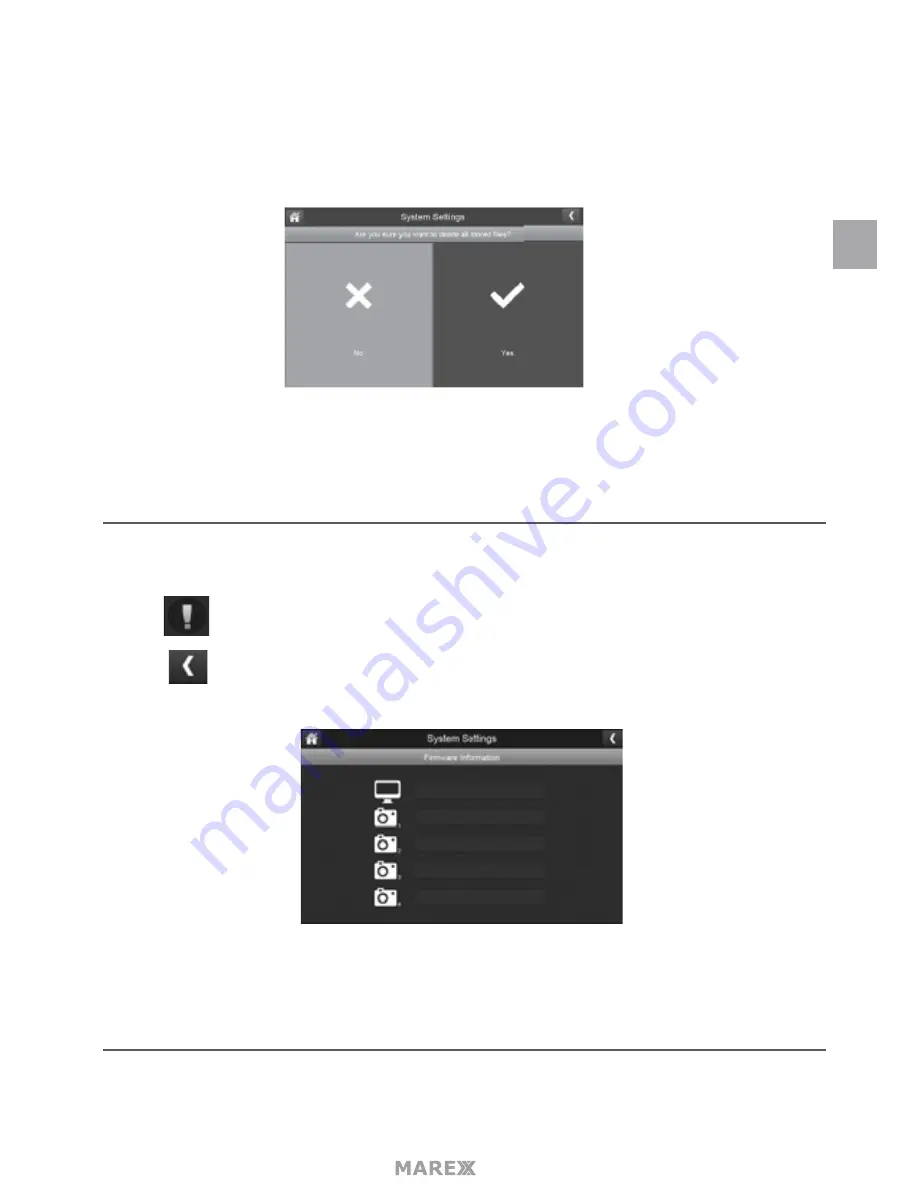
- 25
2.
Tap
YES
on the
All stored files will be deleted!
screen (Default =
NO
). A confirmation screen appears. Tap
YES
to it.
3.
A progress bar displays on the screen. After formating is complete, a
Format OK
message will appear.
SYSTEM SETTINGS
This screen lists the firmware information of the montior and all cameras paired to it.
1.
tap
to display the screen.
2.
Tap
to return to the previous screen.
MOTION DETECTION SETTINGS MENU
Motion detection settings control how strong the motion needs to be to trigger recording. This settings
en
Содержание MX755
Страница 1: ...HANDLEIDING INSTRUCTION MANUAL...
Страница 2: ......
Страница 3: ...3 english 4 NEDERLANDS 37...
Страница 71: ......
Страница 72: ......






























