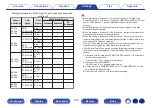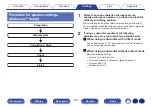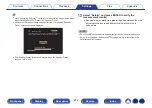G
Relation between the “4K/8K Signal Format” setting and supported
resolutions
H
Support
Resolution
Color
Space
Pixel
Depth
4K/8K Signal Format
Standard Enhanced
8K
Enhanced
4K 24p,
4K 30p,
4K 25p
RGB /
YCbCr 4:4:4
8 bit
P
P
P
10,12 bit
–
P
P
YCbCr 4:2:2 12 bit
P
P
P
4K 60p,
4K 50p
YCbCr 4:2:0
8 bit
P
P
P
10,12 bit
–
P
P
RGB /
YCbCr 4:4:4
8 bit
–
P
P
10,12 bit
–
–
P
YCbCr 4:2:2 12 bit
–
P
P
4K 120p,
4K 100p
YCbCr 4:2:0 8,10,12
bit
–
–
P
RGB /
YCbCr 4:4:4 8,10 bit
–
–
P
YCbCr 4:2:2 12 bit
–
–
P
8K 24p,
8K 30p,
8K 25p
YCbCr 4:2:0 8,10,12
bit
–
–
P
RGB /
YCbCr 4:4:4 8,10 bit
–
–
P
YCbCr 4:2:2 12 bit
–
–
P
8K 60p,
8K 50p
YCbCr 4:2:0 8, 10 bit
–
–
P
0
When setting this to “Enhanced”, we recommend using a “Premium High
Speed HDMI Cable” or “Premium High Speed HDMI Cable with Ethernet” that
has an “HDMI Premium Certified Cable” label attached to the product
package.
0
When setting this to “8K Enhanced”, we recommend using an “Ultra High
Speed 48 Gbps HDMI cable”.
0
When this setting is “Enhanced” or “8K Enhanced”, configure the television or
playback device settings to match this setting.
0
When this setting is “Enhanced” or “8K Enhanced”, video may not be output
correctly depending on the connected playback device or HDMI cable. In this
case, change this setting to “Standard”.
0
“Custom” is displayed for the setting item if our service engineers or custom
installers has configured the HDMI signal format for this unit.
0
“4K/8K Signal Format” can also be set by the following procedure. However,
the menu screen is not displayed. Watch the display while configuring the
setting.
1. Press and hold the main unit’s ZONE2 SOURCE and STATUS at the same
time for at least 3 seconds.
“Video Format < PAL>” appears on the display.
2. Press the main unit's DIMMER.
“4K/8K Format <Enh>” appears on the display.
3. Use the main unit's TUNER PRESET CH + or TUNER PRESET CH – and
select the 4K/8K Signal Format.
4. Press the main unit’s STATUS to complete the setting.
199