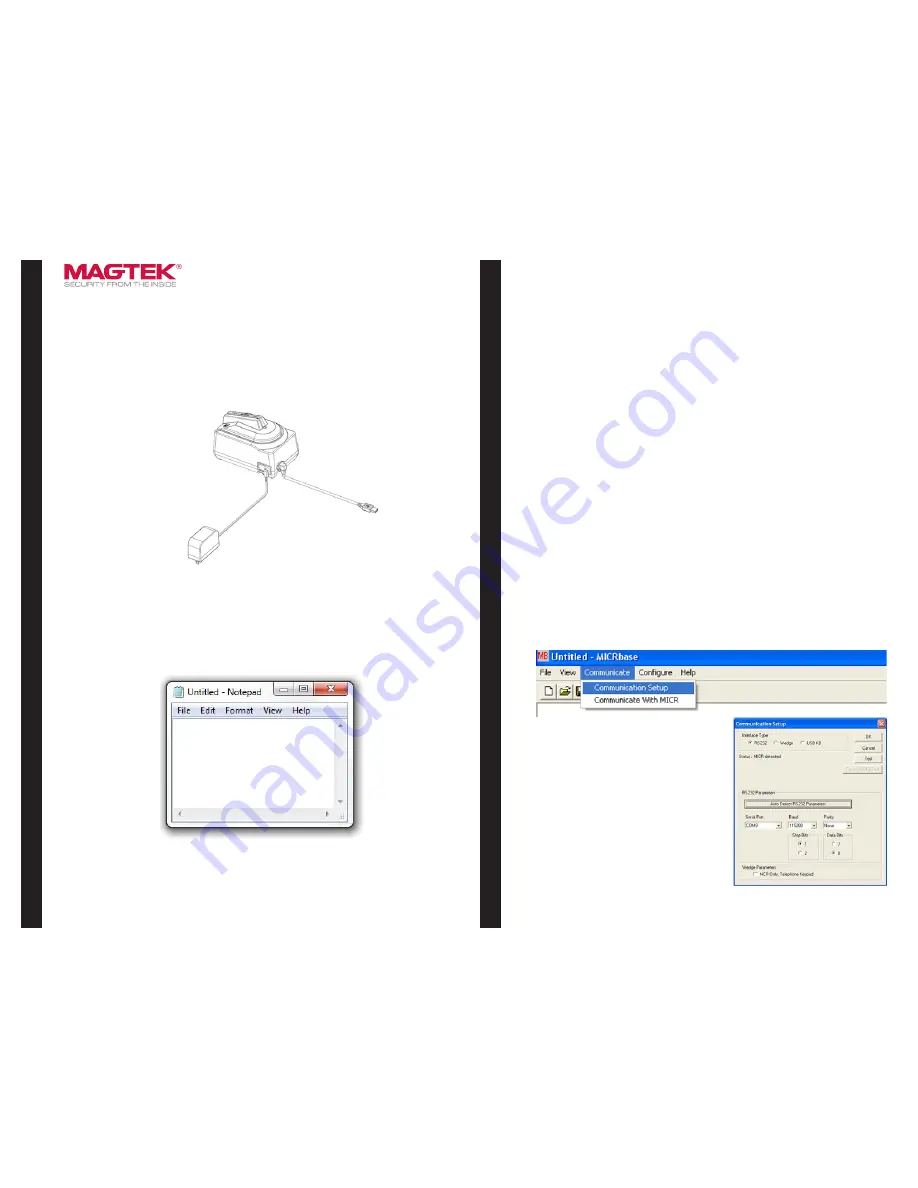
MICRSaf
e V
Com Connection
MagTek ® Inc., Installation Guide Page 2
MagTek ® Inc., Installation Guide Page 3
MICRbase installation and
VCOM driver installation
1. Install VCOM software/driver for VCOM models
Install VCOM driver from MagTek website:
http://www.magtek.com/support/software/programming_tools/
Select > MICRSafe VCOM
Select Run> browse> C:\
Select unzip> install will write to C:\MTSTDUVC, Select OK
Go to C:\MTSTDUVC
and select USB-32 or USB-64 based on your operating system
Run “install.bat” to install
2. Connect the provided power supply into an outlet and plug the
other end into the MICRSafe unit
3. Connect the communication cable to the unit, then plug the USB
connector to the host
4. Install MICRbase software
Install MICRbase application from MagTek website:
http://www.magtek.com/support/software/demo_programs/99510075-102.01.exe
or
http://www.magtek.com/support/software/demo_programs
Select Run> Browse> Select C:\MICRbase\ and Select OK.
Select unzip> install will write to C:\MICRbase\
5. Open the MICRbase program in C:\MICRbase\MICRbase.exe
6. Click on “Communicate” -> “Communication Setup”
7. Click on “Auto Detect RS232
Parameters”
8. Click “OK” to close the dialog
9. Under “Communicate” select
“Communicate with MICR”
10. MICR data & card read will display
in communication dialog box
MICRSaf
e HID Connection
Driver installation for
HID/Keyboard Emulation unit
HID version is the same as keyboard emulation and relies on
the computer for the driver
1. Connect the provided power supply into an outlet and
plug other end into the MICRSafe unit.
2. Connect the communication cable to the unit, then plug
the unit into the computer.
3. Wait for “Installing new device” balloon to close or
indicate “Your hardware is insalled and ready to use.”
4. To test the reader simply open any text editor program
and run check through or swipe a card.


