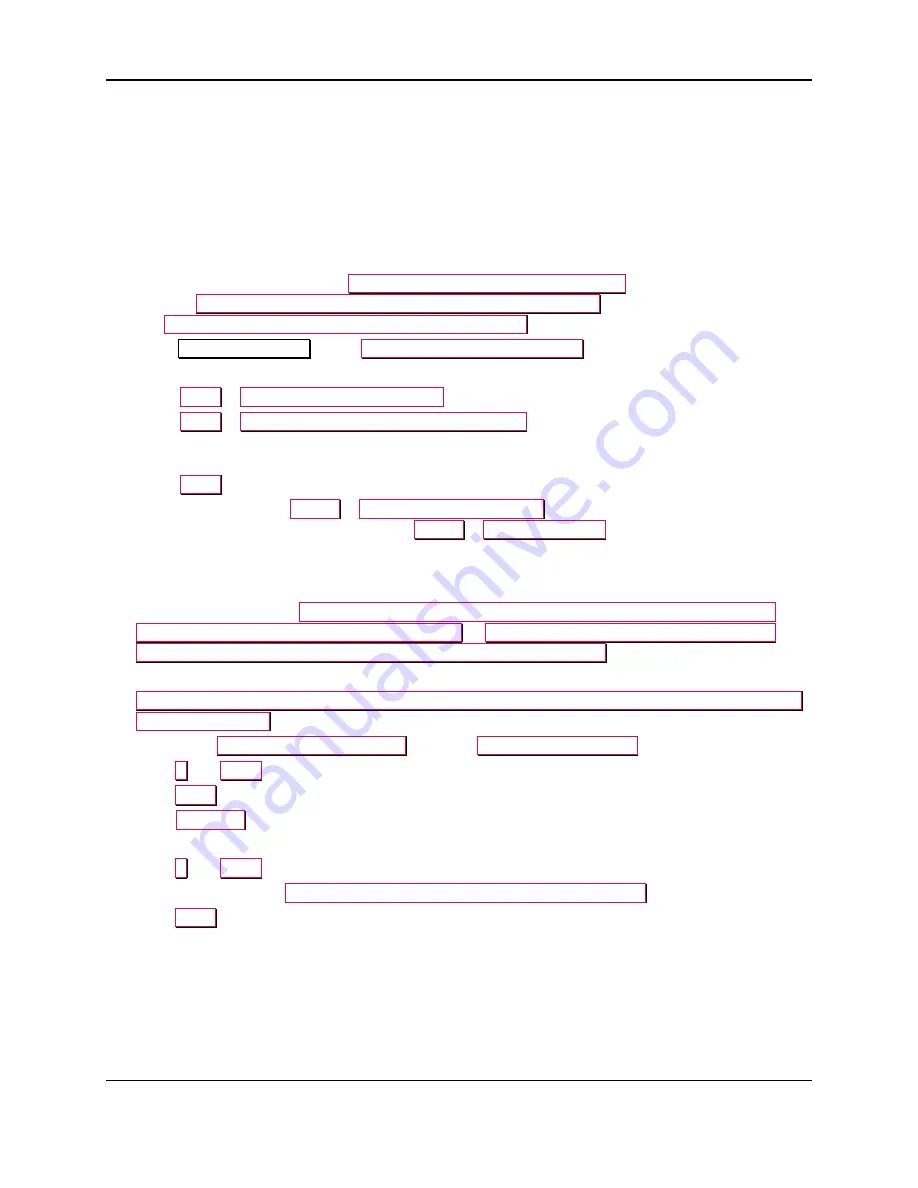
2 - How to Set Up the MagTek PIN Pad SCRA Demo
IPAD, DynaPro, DynaPro Go, and DynaPro Mini| PIN Encryption Devices | Programmer’s Reference (Microsoft Windows Store)
Page 12
2
How to Set Up the MagTek PIN Pad SCRA Demo
To set up the MTPPSCRAPCL Libraries, download the
DynaPro/DynaPro Go/DynaPro Mini
Windows Store SDK Install
, available from MagTek.com (
Support > PIN Pads > DynaPro >
Software > IPAD/DynaPro/DynaPro Go/DynaPro Mini Windows API
) and run
99510127.exe
.
2.1
How to Build the MagTek PIN Pad SCRA Demo
To build the MTPPSCRADemo.WSDesktop software, follow these steps:
1)
Launch Visual Studio and open
MTPPSCRADemo.WSDesktop.csproj.
The project file can be
found in
C:\Program Files (x86)\MagTek\PCI PED NET PCL SDK
on Windows 64bit Machine
and
C:\Porgram Files\MagTek\PCI PED NET PCL SDK
on Windows 32bit Machine.
2)
In the
Solution Explorer
, select
MTPPSCRADemo.WSDesktop
.
3)
Open Reference and add MTDevice.dll, MTLIB.dll, MTPPSCRAPCL.dll, MTPPServicePCL.dll
4)
Select
Build
>
Configuration and Platform
.
5)
Select
Build
>
Build MTPPSCRACSDemo.WSDesktop
.
To Run/Debug the MTPPSCRADemo.WSDesktop software, follow these steps:
1)
Select
Build
> Configuration equal to Debug and Build platform to AnyCPU.
2)
In VisualStudio, select
Debug
>
Start Without Debugging
to run the
MTPPSCRADemo.WSDesktop, or select
Debug
>
Start Debugging
to run it in debug mode.
2.2
How to Install the MagTek PIN Pad SCRA Demo in Windows Store
To install and launch the MTPPSCRA Windows Store Demo, follow these steps:
1)
Unzip the package from
C:\Program Files (x86)\MagTek\PCI PED NET PCL SDK\Windows
Store Demo\MTPPSCRADemo_WinStore.zip
or
C:\Program Files\MagTek\PCI PED NET
PCL SDK\Windows Store Demo\MTPPSCRADemo_WinStore.zip
2)
Open the folder:
MTPPSCRADemo_WinStore\App\AppPackages\MTPPSCRADemo.WSDesktop_1.0.0.25_Wi
nStoreDemo_Test
.
3)
Right Click
Add-AppDevPackage.ps1
and select
Run with PowerShell
.
4)
Press
Y
and
Enter
to confirm the installation.
5)
Press
Enter
again to install the signing certificate.
6)
Click
"I Agree"
when prompted to confirm.
7)
Log in using a Microsoft Windows Store Development Account.
8)
Press
Y
and
Enter
to continue the installation.
9)
PowerShell will show
"Success: Your app was successfully installed."
10)
Press
Enter
to close PowerShell.



























