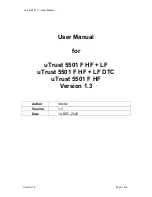IDynamo 6
|
USB C for iOS, Windows, and Android - PN 21087023/22 - Secure Card Reader Authenticator
Use and Compliance
MagTek
®
Inc., 1710 Apollo Court, Seal Beach CA 90740 | p 562-546-6400 | support 562-546-6800 | f 562-546-6301 |
Please note that the use of this accessory with an Apple product may affect wireless performance. Apple®, Apple Pay®, OS X®, iPhone®, iPad®, iPad Air®, iPad Pro®, Lightning®, and Mac® are trademarks of Apple Inc., registered in the U.S. and other countries. EMV® is a registered trademark in the U.S. and other
countries and an unregistered trademark elsewhere. The EMV trademark is owned by EMVCo, LLC. The Contactless Indicator mark, consisting of four graduating arcs, is a trademark owned by and used with permission of EMVCo, LLC.
MAGTEK: Registered to ISO 9001:2015 © Copyright 2022 MagTek, Inc. PN D998200345 rev 51 10/22
How to Use USB C for Pass-through
Charging
1.
Disconnect iDynamo 6 from the host.
2.
Verify the charging power source works properly without iDynamo 6 by
connecting the host directly to the power source using the host’s original
cable: The power source must be a USB charger sold or approved by the
host’s manufacturer.
3.
Make sure the host charges correctly.
4.
Disconnect the charging cable from the host and charger.
5.
Connect iDynamo 6 to the host.
6.
Connect the charging cable included with iDynamo 6 to the charger.
7.
Connect the other end of the cable to iDynamo 6’s USB C receptacle.
Commands
iDynamo 6 is designed to be connected to a host which sends commands
and data to, and receives data from, the device. iDynamo 6 with USB C
receives a limited set of commands via the USB C receptacle in addition to
the USB C connector, even when the device is set to use the USB C
connector as its primary host interface.
How to connect to USB host
How to connect to Android Type-C host
iDynamo 6 USB C connects to an Android-based host via the USB C plug.
1.
Power on the Android host.
2.
Plug iDynamo 6 USB C into the host’s USB C connector.
3.
Install and configure the host app you intend to use.
4.
Make sure the host app is configured to look for the device on the
proper connection type.
5.
Use the host app or the MagTek Test app to test.
How to Disconnect iDynamo 6 USB C from Android host
1.
Close or disconnect all installed apps that use iDynamo 6 USB C.
2.
Turn off the host’s display to avoid launching or interacting with apps.
3.
Carefully disconnect iDynamo 6 USB C by pulling it straight out from
the host’s USB C connector. Do not twist connection.
LEDs
•
Off-Off: The device is not connected to a host and is not receiving power.
•
Green-Solid: Device is receiving power from the host and is ready for
the host software to connect; and battery pack level is good/no charge.
•
Amber-Solid: Battery pack not charging, level fair. Charge soon.
•
Red-Solid: Battery pack not charging, level low. Charge immediately.
•
Red-Slow blink: Battery pack charging, level low. Continue charging.
•
Amber-Slow blink: Battery pack charging, level fair. Continue charging.
•
Green-Slow blink: Battery pack charging, charge level high. Continue
charging if desired.
•
Green-Fast flash: A cardholder’s card is currently swiping in the card
path or has just exited the card path but has not yet been completely
decoded by the device.
•
Green-Solid on 2 seconds: Device has successfully read a swiped card.
•
Red-Solid on 2 seconds: Device could not read a swiped card.
•
Blue-Solid: Host is loading firmware onto the device.
Auditory Feedback
iDynamo 6 beeper provides feedback to operators and cardholders
about the internal state of the device: The device sounds one short
beep after
it has successfully read a contactless tap and the cardholder
can safely remove the card or device from the contactless landing
zone. The device sounds two beeps when an operator cancels a
pending EMV transaction.
Communication Modes
iDynamo 6 supports two different modes of communication, iAP and HID.
Only one communication mode is supported at a time: HID mode for Widows
and Android devices, or iAP for iOS devices. It is critical for the device to be
set to the correct mode, or the host (phone, tablet, or PC) will not be able to
communicate with the reader. To change the communication mode, the user
must manually toggle the device following this process:
1.
With the reader disconnected from any USB power source (including an
active host connection), the user will leave inserted any card into the
EMV dip card slot to block the iDynamo 6 card sensor and allow the
software to toggle between communication modes.
2.
The user will then connect iDynamo 6 to any USB C power source
(Windows host, Android host, Apple host, or power wall adapter).
3.
When power is established, iDynamo 6 immediately powers on with a
blocked sensor in the dip card slot at the 0 second Flash Cycle mark.
4.
The LED Flash Cycle begins and lasts for 6 seconds, starting with the
beginning flash of the LED.
a.
BLUE light: iDynamo 6 is set to iAP
b.
GREEN light: iDynamo 6 is set to HID
5.
To change mode, during this 6 second Flash Cycle, rapidly withdraw
and insert the card into the dip card slot 3 or more times. This will
cause the iDynamo 6 to toggle the current communication mode.
At the end of the Flash Cycle, the LED will turn solid GREEN. iDynamo 6
should now ready be ready to connect to the host application. If the
connection still cannot be established, repeat from Step 1.
Accepting Payments
If the solution design includes accepting contactless payments while
iDynamo 6 is powered by a hand-held host, the device must have the
battery pack installed. iDynamo 6 only uses the battery pack to power its
on-board contactless reader and receives all other operating power from
the connected host.
How to Swipe Magnetic Stripe Cards
Swipe magnetic stripe cards in the swipe path with the magnetic
stripe facing away from the cardholder and into the device in either
direction along the path.
How to Insert Contact Chip Cards
Insert chip cards into the chip card slot with the chip facing the
cardholder and toward the slot.
How to Tap Contactless Cards / Devices
Devices: Electronic payment device (i.e. smartphone), check payment
NFC turned ON and payment app configured.
Because each smartphone
model may
have its NFC antenna placed differently, the ideal tap position may
vary by make and model. For example, Samsung users may need to center the
phone on the contactless landing zone, while iPhone users may need to tap the top
of the phone on the contactless landing zone
.
Devices and Cards: Wait until the host software indicates ready.
Tap
the card or electronic payment device on the contactless landing
zone. Wait for iDynamo 6 to beep. The host software may also display
progress showing whether the tap succeeded or failed. Remove the
card or electronic payment device from the contactless landing zone.
Compliance
FCC INFORMATION
This device complies with Part 15 of the FCC Rules. Operation is subject to the following two conditions: (1) This device may not cause harmful
interference, and (2) This device must accept any interference received, including interference that may cause undesired operation.
Note: This equipment has been tested and found to comply with the limits for a Class B digital device, pursuant to part 15 of the FCC Rules. These limits
are designed to provide reasonable protection against harmful interference in a residential installation. This equipment generates, uses and can radiate
radio frequency energy and, if not installed and used in accordance with the instructions, may cause harmful interference to radio communications.
However, there is no guarantee that interference will not occur in a particular installation. If this equipment does cause harmful interference to radio or
television reception, which can be determined by turning the equipment off and on, the user is encouraged to try to correct the interference by one or
more of the following measures:
•Reorient or relocate the receiving antenna.
•Increase the separation between the equipment and receiver.
•Connect the equipment into an outlet on a circuit different from that to which the receiver is connected.
•Consult the dealer or an experienced radio/TV technician for help.
Caution: Changes or modifications not expressly approved by MagTek could void the user’s authority to operate this equipment.