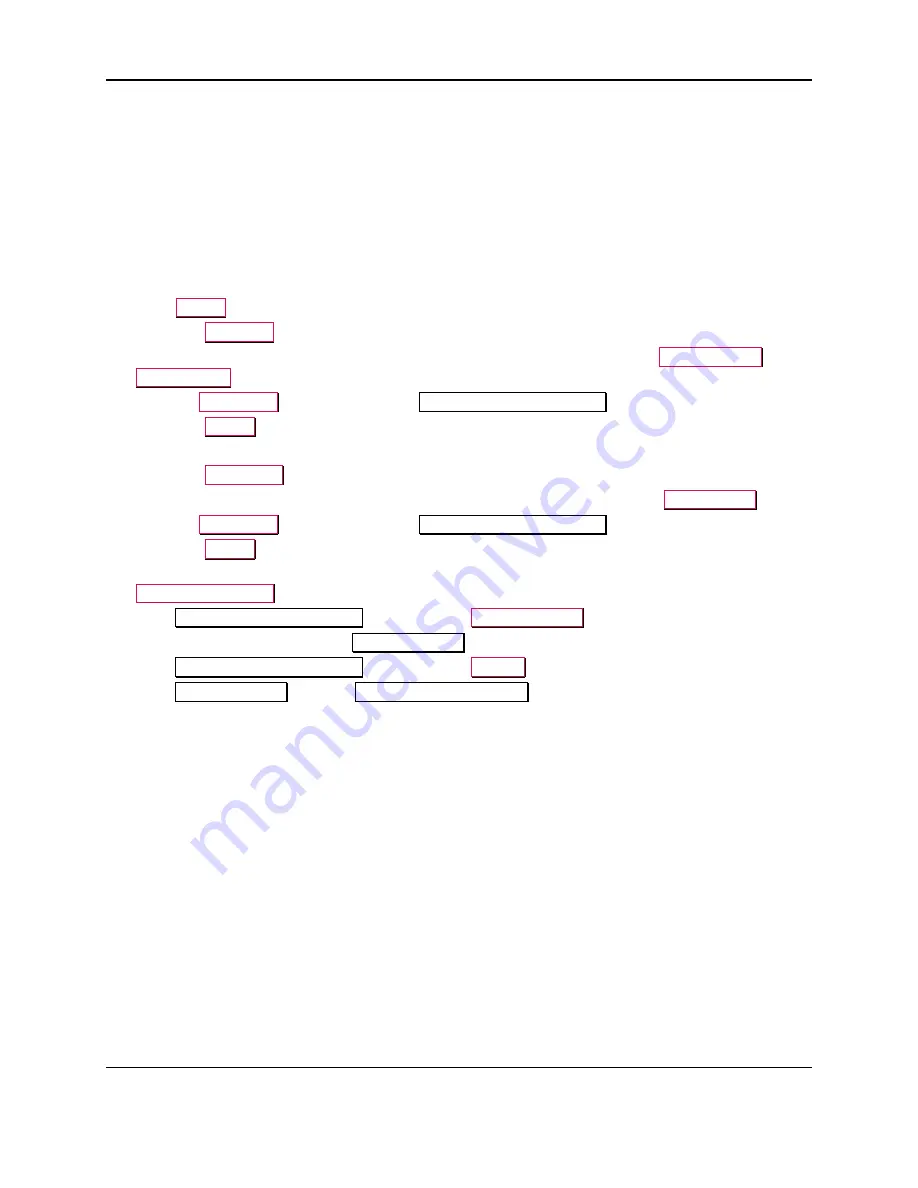
2 - How to Set Up
aDynamo, uDynamo, Dynamag, DynaMAX, eDynamo, BulleT, mDynamo| Secure Card Reader Authenticator | .NET/PCL Programmer’s
Reference (Windows/Windows Phone)
Page 9
2
How to Set Up
2.1
How to Set Up Headset Interface on Windows PC on Windows PC
To set up the headset interface on Windows PC to communicate with the MagTek SCRA device, follow
these steps:
1)
Connect the device to the headset jack of the Windows PC.
2)
Open the Windows Control Panel.
3)
Open
Sound
.
4)
Select the
Playback
tab.
5)
Select the playback device that is connected to the SCRA device (for example,
Speakers and
Headphones
).
6)
Press the
Properties
button to launch the
[device name] Properties
window.
7)
Select the
Levels
tab.
8)
Set the volume at maximum. See Figure 2-1 for an example.
9)
Select the
Recording
tab.
10)
Select the headset interface that is connected to the SCRA device (for example,
Headset Mic
).
11)
Press the
Properties
button to launch the
[device name] Properties
window.
12)
Select the
Levels
tab.
13)
Turn any boost settings or other special volume settings completely off (for example, set
Microphone Boost
) to 0.0dB). See Figure 2-2 for an example.
14)
If the
[device name] Properties
window has an
Enhancements
tab, select it.
15)
Make sure all checkboxes in the
Enhancements
tab are turned off. See Figure 2-3 for an example.
16)
If the
[device name] Properties
window has an
Effects
tab, select it.
17)
If the
Enhancements
tab has a
Disable System Effects
checkbox, turn it ON. Turn all other
effects off. See Figure 2-4 for an example.
























