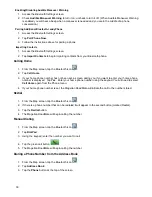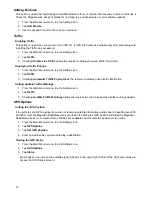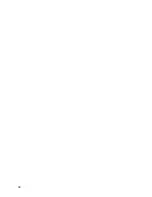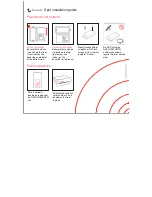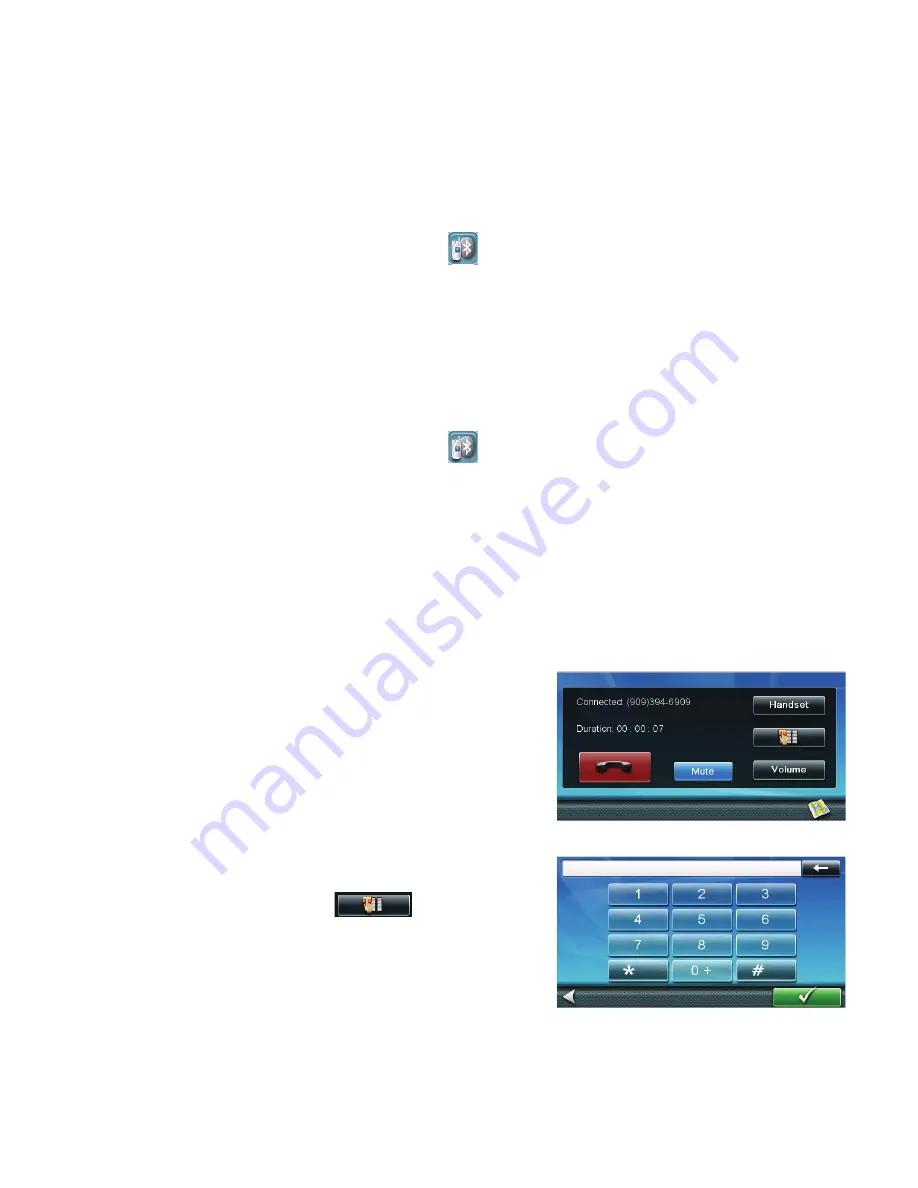
31
4. All the addresses in your address book are displayed with the phone icon displayed at the right for those
addresses with phone number information.
5. Tap the dial icon on the right to begin placing the call. (The dial icon displayed will indicate if it’s a work,
home or cell phone number.)
6. The Magellan RoadMate will begin calling the number.
Speed Dialing
Assigning a Phone Number to Speed Dialing
1. From the Map screen, tap the Bluetooth icon
.
2. Tap
Speed Dial
.
3. Tap an
Assign
button.
4. Enter the phone number or tap the
Address Book
button to select a phone number from your Address
Book.
5. When the phone number is displayed at the top of the screen, tap the green checkmark.
Speed Dialing a Phone Number
1. From the Map screen, tap the Bluetooth icon
.
2. Tap
Speed Dial
.
3. Tap the button with the phone number you want to call.
4. The Magellan RoadMate will begin calling the number.
Answering a Call
1. When your phone gets an incoming call, the Magellan RoadMate displays an Answer Phone screen. Tap
the green button to answer the call or the red button to end the call.
Available Options During a Call
When a call is connected the Connected screen is displayed.
From this screen you can hang up, enter numbers for
automated answer services, mute the call, and adjust the
volume and microphone gain.
Hanging Up
To hang up and disconnect the call, tap the red phone button
on the Connected screen.
Entering Numeric Data
When connecting to an automated answering service you are
sometimes required to enter a number in response to an
automated question. Tap the
button and a
numeric keypad is displayed that can be used to reply.
Setting Volume and Microphone Gain
If you are having trouble hearing the person on the call you
can adjust the volume or if they are having trouble hearing
you, adjust the microphone gain. (The higher the gain, the
better they will hear you but they will also hear more road and background noise so you may need to try
different settings for the best balance.)
Содержание RoadMate 9020
Страница 1: ...471 El Camino Real Santa Clara CA 95050 User Manual 9 0 2 0 9 0 5 5 Magellan RoadMate GPS Receiver...
Страница 5: ...iv...
Страница 48: ...39...