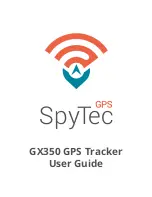22
Home Address
Your most frequent destination can be entered and saved in the Magellan RoadMate as the Home Address for
quick and easy access when you need to navigate there. This does not need to be your real home address.
Choose any address you visit frequently. You can access it at any time with the first button of the OneTouch
menu.
Saving the Home Address
These instructions only apply if you have never entered a home address.
1.
Tap the
button in the top right corner of the Map screen. The
OneTouch menu
appears.
2.
Tap the
Home
button.
3.
Tap
Yes
to confirm that you want to enter your home address. (Tap ‘Use My Current Location’ if you want
to store your home address using the GPS location.)
4.
Using the keyboard, enter the desired address (city, street and number).
Changing the Home Address
These instructions only apply if a home address has already been entered.
1.
Tap the
button in the top right corner. The
OneTouch menu
appears.
2.
Tap
Edit
to enter editing mode.
3.
Tap the
Home
button.
4.
Tap the
Re-assign
button.
5.
Tap
Yes
to confirm that you want to enter your home address.
6.
Using the keyboard, enter the desired address (city, street and number).
Creating a Route to the Home Address
1.
Tap the
button in the top right corner. The
OneTouch menu
appears.
2.
Tap the
Home
button.
3.
The display is returned to the
Map
screen and instructions for travelling to your home address are
supplied. (Note when you are on a route, creating a route to your home replaces the route automatically.)
Содержание RoadMate 3120
Страница 1: ...471 El Camino Real Santa Clara CA 95050 Magellan RoadMate 3120 GPS Receiver User Manual ...
Страница 38: ...31 ...