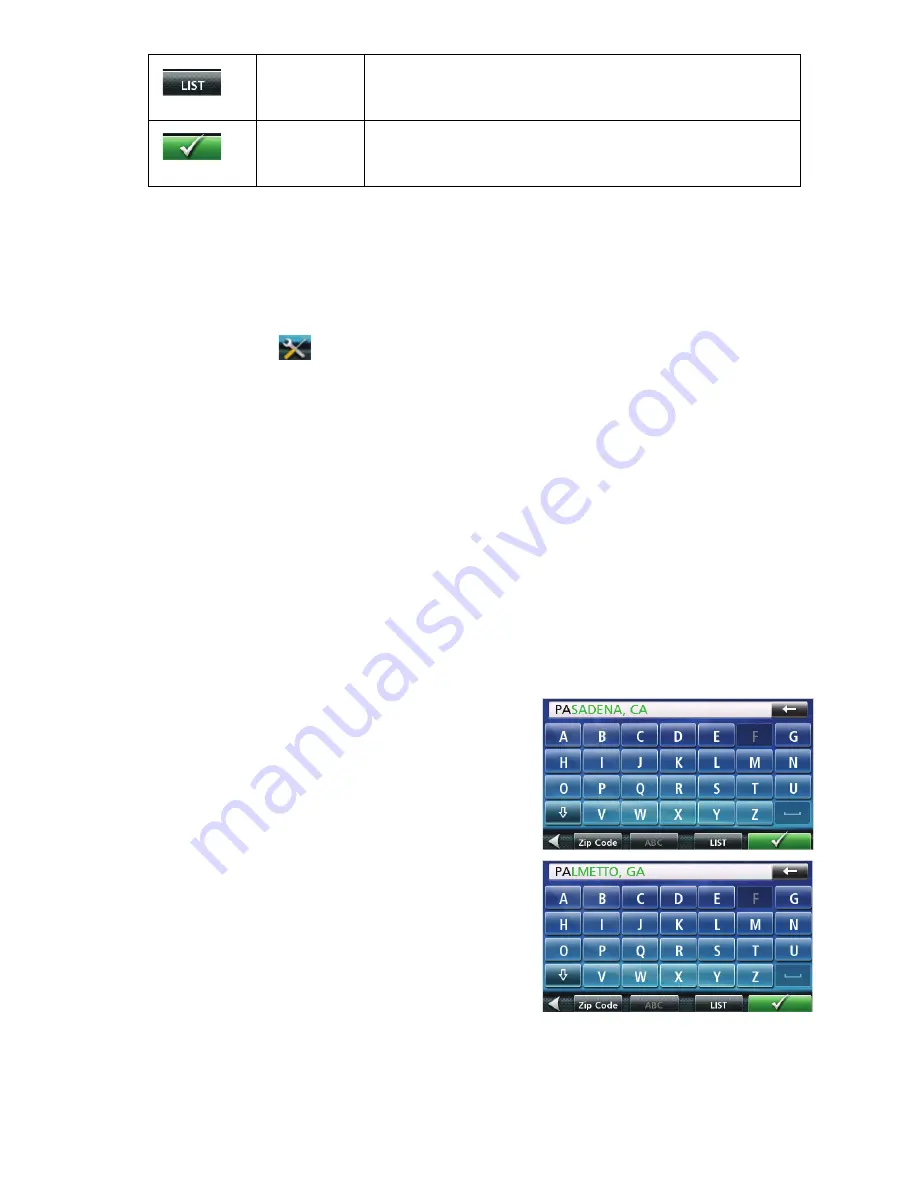
9
Selecting From List
When a list of items found in the database are displayed, use the arrows on the right to move the list up and down
and tap on the desired item in the list to continue.
Selecting QWERTY or ABC Keyboard
1. Access the
Main Menu
.
2. Tap the Settings icon
.
3. Tap
Keyboard
.
4. Select
QWERTY
or
ABC
.
Notes on Entering Data
If you are having trouble getting the results you expected, here are a few useful tips.
•
Check for apostrophes and hyphens. If you do not see the POI or street name you are looking for in the list,
check to see if the name has an apostrophe or hyphen.
•
The more characters you enter, the smaller the list of possible options is from which to choose.
•
When entering a street or city name it is not necessary to use accented letters. You can enter city and
streets names using only standard characters.
Smart City Search
The Magellan RoadMate receiver utilizes a feature known as “Smart City Search”. Smart City Search attempts to
predict the city you are looking for. This prediction is based upon two factors; your position and cities you’ve gone
to before.
In this example I am in Los Angeles and enter “PA”. The receiver
looks for cities I’ve already gone to as well as cities near my
location that begin with “PA” and, in this case comes up with
“PASADENA, CA”.
In this example “PA” has been entered again but this time the
receiver is in Atlanta, GA. The city displayed now is Palmetto,
GA, so location has changed the predicted city to one closer to
your location.
List
(Enter City only) While entering a city, press the List button to
bring up a list of cities beginning with the characters you have
entered.
Accept
(Entering City) Accepts the suggested city that is displayed in
the data field. (Entering street) Brings up a list of streets
beginning with the characters entered.
Содержание RoadMate 1700 - Automotive GPS Receiver
Страница 1: ...960 Overland Court San Dimas CA 91773 Magellan RoadMate 1700 GPS Receiver User Manual...
Страница 28: ...21...
















































