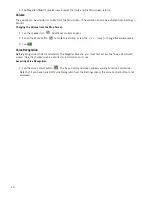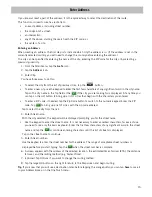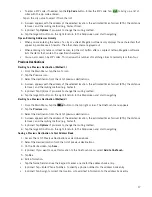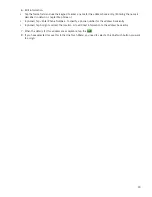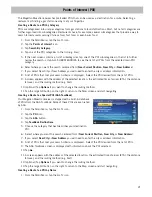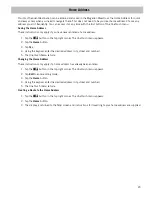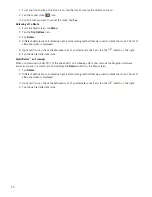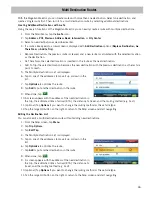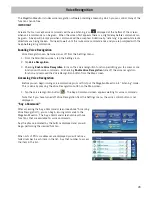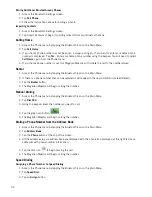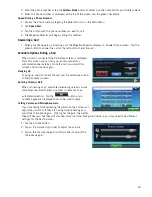21
Points of Interest (POI)
The Magellan Maestro receiver has preloaded POIs that can be used as a destination for a route. Selecting a
restaurant or finding a gas station nearby is at your fingertips.
Creating a Route to a POI by Category
POIs are categorized into unique categories from gas stations to tourist attractions. Most, but not all categories are
further organized into subcategories. Restaurants have, for example, several subcategories that provide a way to
search for restaurants serving Chinese food, fast food, or even Swiss food.
1. From the
Main Menu
, tap the Go To icon.
2. Tap the
Points of Interest
icon.
3. Tap
Search By Category
.
4. Tap one of the POI categories in the list (e.g. Gas)
5. If the next screen contains a list of subcategories, tap one of the POI subcategories in the list to further
narrow the search, or tap ALL SUBCATEGORIES to see the list of all POIs from the selected main POI
category.
6. Select where you want the search centered from (
Near Current Position
,
Near City
, or
Near Address
).
7. If you select Near City or Near Address you will need to enter the city or address information.
8. A list of POIs that met your search criteria is displayed. Select the POI desired from the list of POIs.
9. A screen appears with the address of the selected location, the estimated time of arrival (ETA), the distance
to travel, and the routing method (e.g. Fast).
10.(optional) Tap
Options
if you want to change the routing method.
11.Tap the large GO button on the right to return to the
Map
screen and start navigating.
Creating a Route to a Special POI (AAA TourBook)
Your Magellan Maestro receiver is shipped with a built-in database
of POIs from the AAA TourBook. Some of these POIs are even rated
by AAA.
1. From the
Main Menu
, tap the Go To icon.
2. Tap the
POI
icon.
3. Tap the
AAA
button.
4. Tap
TourBook Destinations
.
5. Choose the category that best describes your destination
POI.
6. Select where you want the search centered from (
Near Current Position
,
Near City
, or
Near Address
).
7. If you select
Near City
or
Near Address
you will need to enter the city or address information.
8. A list of POIs that met your search criteria is displayed. Select the POI desired from the list of POIs.
9. The AAA TourBook screen is displayed with information about the POI selected.
10.Tap
Go
.
11.A screen appears with the address of the selected location, the estimated time of arrival (ETA), the distance
to travel, and the routing method (e.g. Fast).
12.(optional) Tap
Options
if you want to change the routing method.
13.Tap the large GO button on the right to return to the Map screen and start navigating.
Creating a Route to a POI by Name
1. From the
Main Menu
, tap the Go To icon.