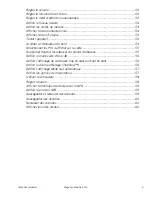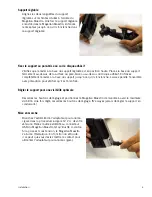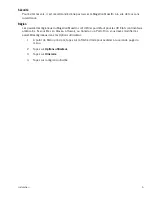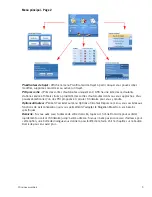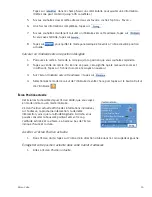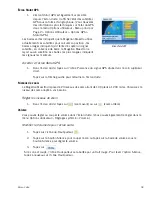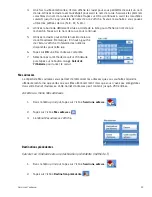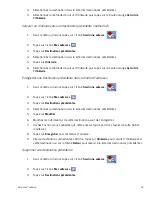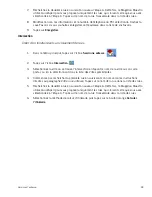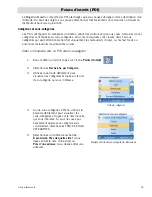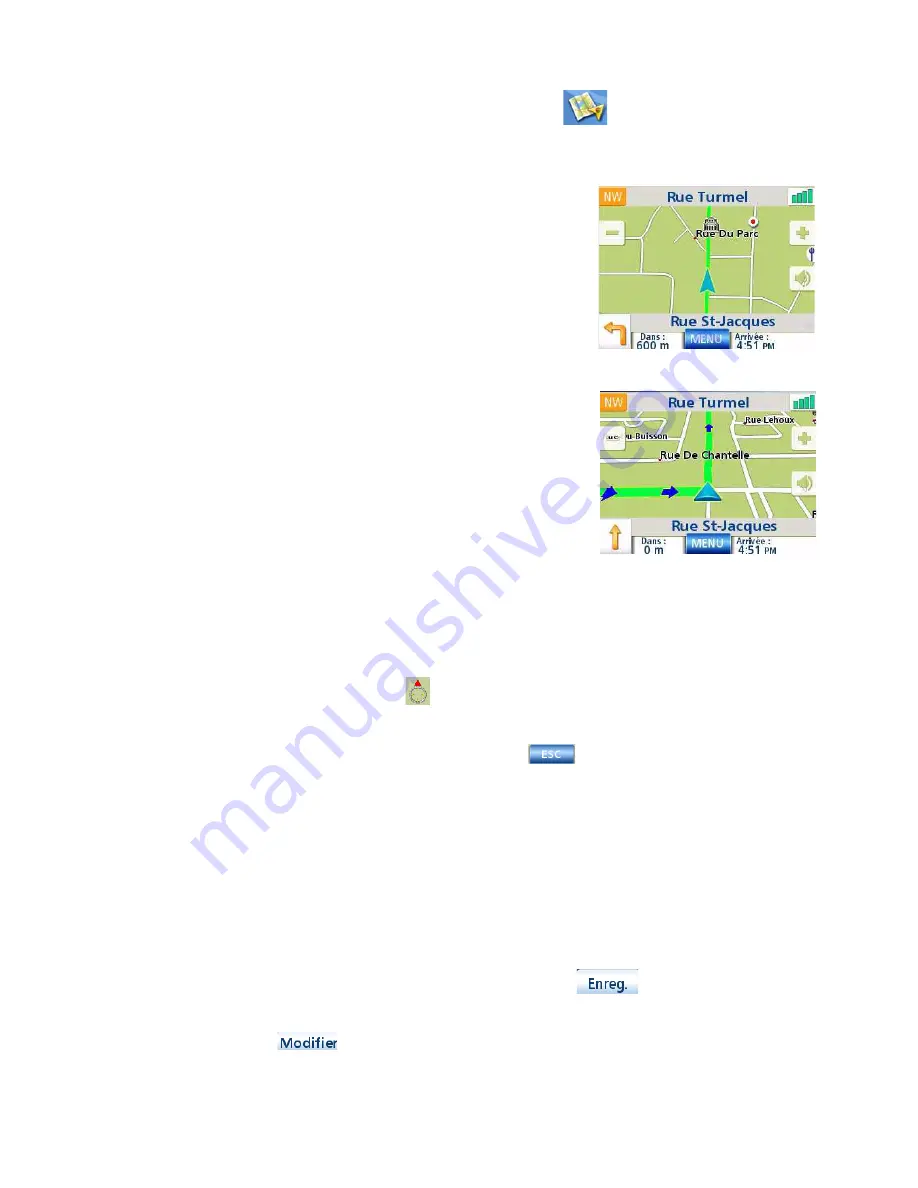
Écran Carte
14
Accéder à l’écran Carte
1.
Dans le Menu principal, tapez sur
Afficher carte
.
Mode 2D
Normalement, la carte s’affiche en 3D, mais vous pouvez la
configurer pour un affichage en mode 2D. Choisissez le
mode qui vous convient le mieux.
En mode 2D, vous pouvez parcourir la carte pour
rechercher un emplacement que vous pouvez soit choisir
comme destination d’un itinéraire, soit enregistrer dans
votre Carnet d’adresses.
Définir les modes carte (2D ou 3D)
1.
Dans l’écran
Carte
, tapez sur
MENU
.
2.
Tapez sur la flèche
Suiv.
pour accéder à la page 2
du
Menu principal
.
3.
Tapez sur
Options utilisateur
.
4.
Tapez sur
Options carte
.
5.
Tapez sur
Carte 3D
ou
Carte 2D
.
6.
Tapez sur
Enregistrer
.
Faire un panoramique de la carte
1.
En mode 2D, faites glisser votre doigt ou votre stylet sur l’écran
Carte
.
2.
L’icône de position devient
. (Le cercle indique une position, tandis que la flèche rouge
pointe vers votre position actuelle.)
3.
Pour quitter le mode panoramique, tapez sur
et la carte se recentre sur votre
position actuelle.
Enregistrer une adresse en mode panoramique
1.
Zoomez sur la carte jusqu’à ce que l’icône de la mire soit au-dessus de l’adresse que vous
souhaitez enregistrer dans votre Carnet d’adresses. (Ce ne peut être qu’une adresse sans
icône de POI.)
2.
Tapez au centre du cercle. (Si rien ne se passe, cela signifie que le niveau de zoom est
insuffisant. Tapez sur l’icône du zoom et essayez à nouveau.)
3.
Sur l’écran
Itinéraire vers cette adresse ?
, tapez sur
.
4.
Saisir un commentaire :
Tapez sur
dans le champ Modifier le nom pour donner un nom à l’adresse.
Tapez sur un des trois boutons de téléphone (travail, domicile, mobile) pour saisir un numéro.
Écran Carte - mode 2D
Écran Carte - mode 3D