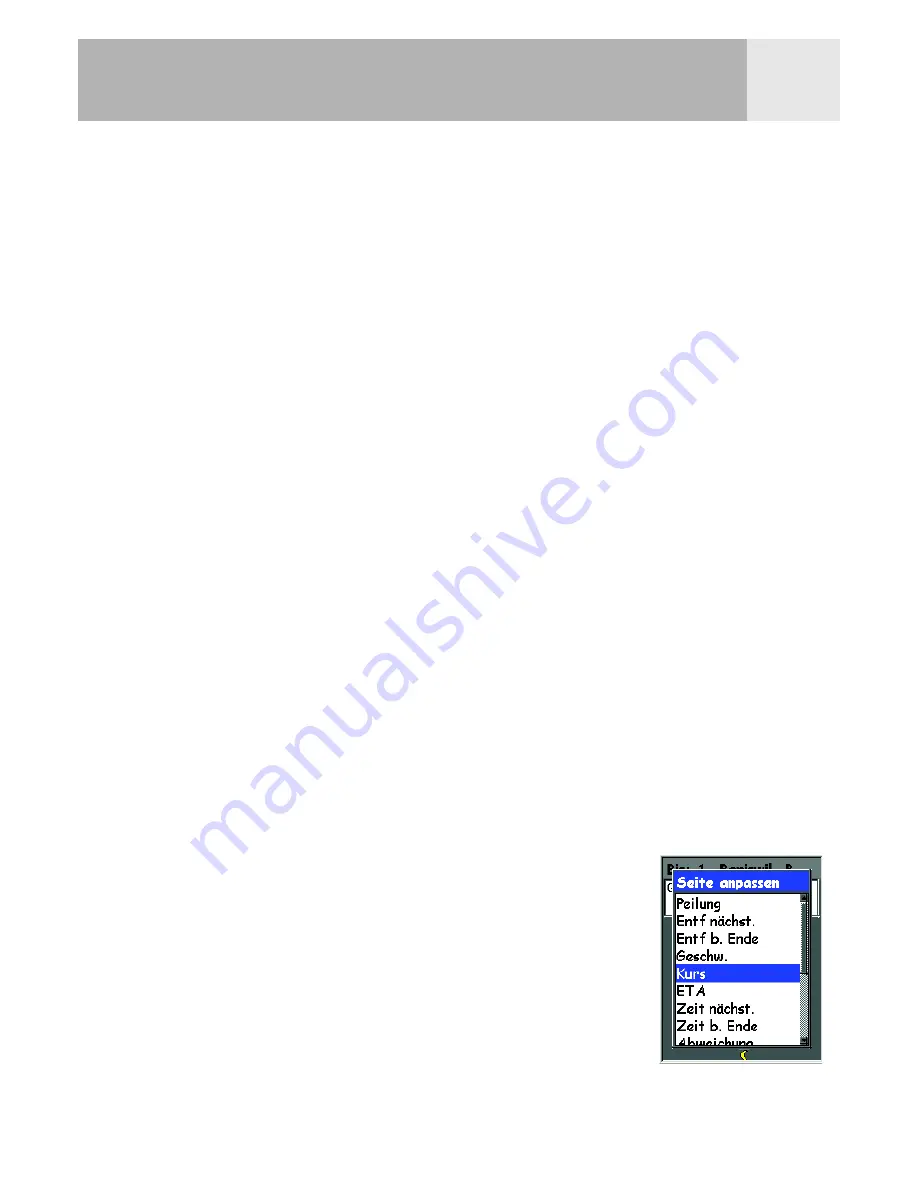
Navigationsbildschirme
27
Informationsfelder anpassen
Die oben auf dem Bildschirm angezeigten Felder können so angepasst werden, dass sie für Sie
wichtige Informationen anzeigen. Sie können wählen zwischen:
• Peilung
• Entfernung zum Nächsten (nächsten Abschnitt in Multi-Leg-Routen) [Standard]
• Entfernung zum Ende
• Geschwindigkeit [Standard]
• Kurs
• ETA (Geschätzte Ankunftszeit)
• Zeit zum Nächsten (nächsten Abschnitt in Multi-Leg-Routen)
• Zeit zum Ende
• Abweichung
• Richtung
• Höhe
• Uhrzeit
• Datum
• Genauigkeit
• Durchschn. Geschwindigkeit
• Max. Geschwindigkeit
So passen Sie die Karteninformationen an:
1.
Drücken Sie von dem
Kompassbildschirm
aus
MENU
.
2.
Benutzen Sie den
Pfeil
-Joystick, um
Seite anpassen
zu markieren.
3. Drücken
Sie
Enter
.
4.
Die Titelleiste eines der Felder ist markiert. Markieren Sie mit dem
Pfeil
-Joystick die
Titelleiste des Feldes, das Sie anpassen möchten.
5.
Drücken Sie
Enter
.
6.
Markieren Sie in der Liste die Informationen, die Sie anzeigen
möchten.
7.
Drücken Sie
Enter
.
8.
Die Markierung springt automatisch zum anderen Feld. Gehen
Sie zurück zu Schritt Nr. 5, um die in diesem Feld angezeigte
Information zu ändern.
9.
Wenn Sie die Art der anzuzeigenden Information gewählt
haben, drücken Sie
ESC
, um die Anpassen-Funktion zu
verlassen.
Содержание eXplorist 500
Страница 1: ...Magellan eXplorist 500 Referenzhandbuch ...






























