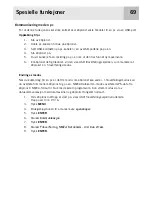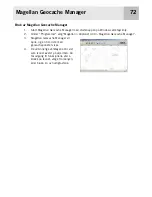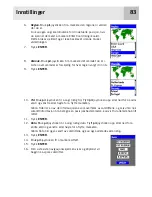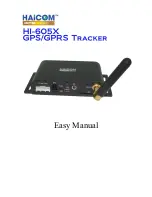Bruk av eXplorist med MapSend
76
Bruk av eXplorist med MapSend
Hva er MapSend?
MapSend er Magellans serie med detaljerte digitale kart til Magellans® håndholdte
GPS-mottakere. Kjernen i MapSend produktlinjen omfatter bykart til bilister, topografisk kart til
fotturister, camping og jakt, og kart over hav og innsjøer for fiske og seiling. MapSend-kartene
gjør din eXplorist™ til et utrolig kraftig verktøy ved friluftsliv og reiser.
Du kan få mer å vite om det voksende utvalget av MapSend-produkter hos en Magellan-forhandler
eller online på www.magellangps.com under Products/Maps & Software.
De fleste MapSend produktene leveres på CD-ROM til bruk på pc med Windows®
Operativsystem.
• MapSend kartene dekker typisk store områder, som tillater brukeren å "klippe ut" mindre
regioner til å opplaste og lagre som et av de detaljerte kartene som er tilgjengelig til din
eXplorist.
• Andre nyttige turplanleggings- og kartanalysefunksjoner som lett adgang til å opprette og
lagre severdigheter, ruter, kartregioner, o.a.
Noen kartregioner er tilgjengelig som forhåndslagrede kartregioner på SD-kort, eller til nedlasting
fra Internet.
• Settes i eXplorist, men er begrenset til visse geografiske områder.
Legg merke til at ikke alle MapSend produktene i øyeblikket fungerer sammen med eXplorist.
Vennligst besøk Magellans hjemmeside på www.magellangps.com, og gå til eXplorist for å få
opplysninger om kompatibilitet mellom din eXplorist og MapSend programvaren.
Følgende veiledning representerer grunnleggende retningslinjer for bruk av MapSend med eXplorist.
Vennligst se dokumentasjonen som følger med ditt MapSend-produkt for mer detaljert informasjon
og produktoppdateringer.