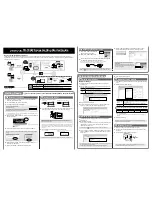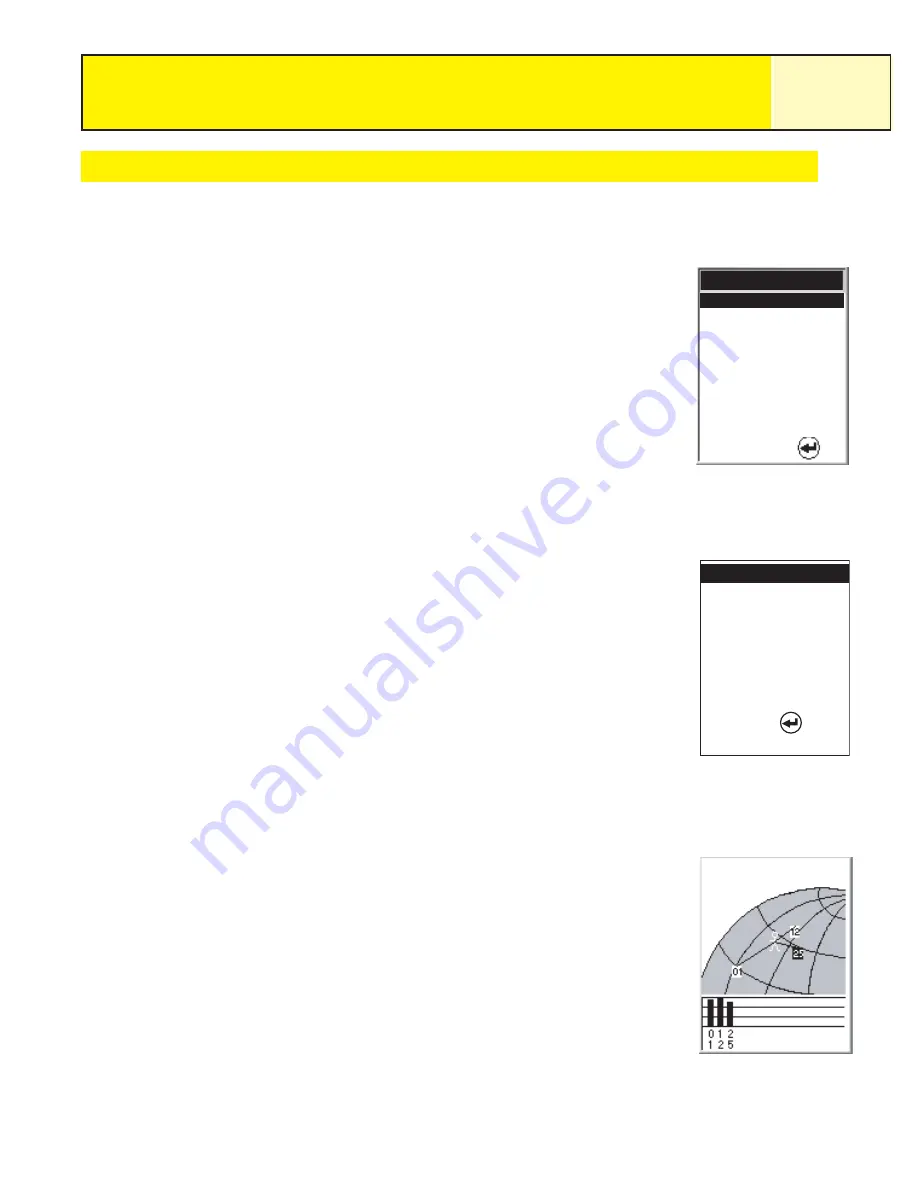
Starting Up
10
Using the eXplorist for the First Time
Turn the eXplorist on.
Press the
Power
button. When the
Startup screen is displayed, press
ENTER
.
Select Language.
When you turn on the eXplorist for the first time,
you are given the option of selecting one of the ten languages that
can be used.
You can change the language selection at any time by accessing
Menu > Preferences > Languages.
Tip:
If you accidentally change the language but you can’t read
the text and need to change it back, press the
NAV
button until
the
Satellite Status screen is displayed. Press
MENU
. Use the
Arrow
joystick to highlight the fourth line and press
ENTER
. Use
the
Arrow
joystick to highlight the fifth line and press
ENTER
.
The
Language Select screen will be displayed.
Read Warning.
When you agree to the warning statement, press
ENTER
to continue.
Compute Initial Position.
For this operation, it is best if you are outside and have a clear,
unobstructed view of the sky. Without a clear view, this will take much longer and could
result in the eXplorist being unable to compute the initial position
automatically.
The eXplorist begins to compute your initial position. This may take a
few minutes while it is doing a
cold start.
Normally, when you first turn the eXplorist on it will compute your
position in a matter of seconds when able to do a
warm start. (An
explanation of
cold start vs. warm start is provided following this
section.)
The
Satellite Status screen is displayed, showing you the progress
of the collection of satellite data.
Language
English
Français
Deutsch
Nederlands
Suomi
Español
Italiano
Português
Svenska
Norsk
PRESS
Use arrow joystick to move
the highlight up and down.
Press
ENTER
to accept
WARNING!
All data is provided
for reference only.
You assume full
responsibility and
risk when using this
device.
PRESS
TO AGREE
Press
ENTER
to continue
Finding Satellites
Tracking 0...
Satellite Status screen shows
how many satellites are being
tracked, as well as the
relative strength of the signal.