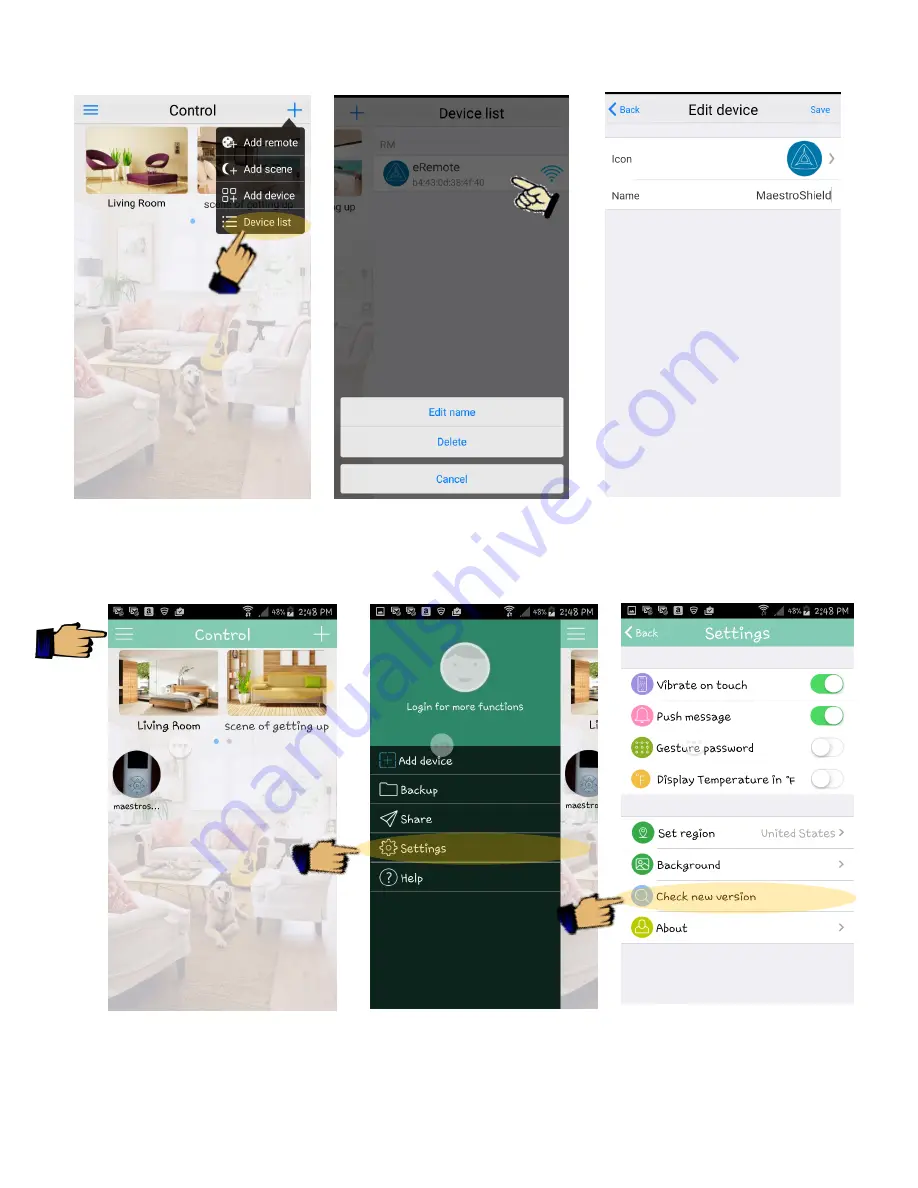
4
6.
Swipe in from the right side of the screen to access the device list. Press and hold until the menu appears.
You can now edit the name of the Smart Controller (device), its icon, or delete it. Press Save to exit.
7.
Before proceeding, update the firmware of the Smart Controller. While on “Control” screen tap on the menu icon,
select settings, select Check new version.
Содержание Smart Controller
Страница 1: ...1 Quick Setup Guide By...










