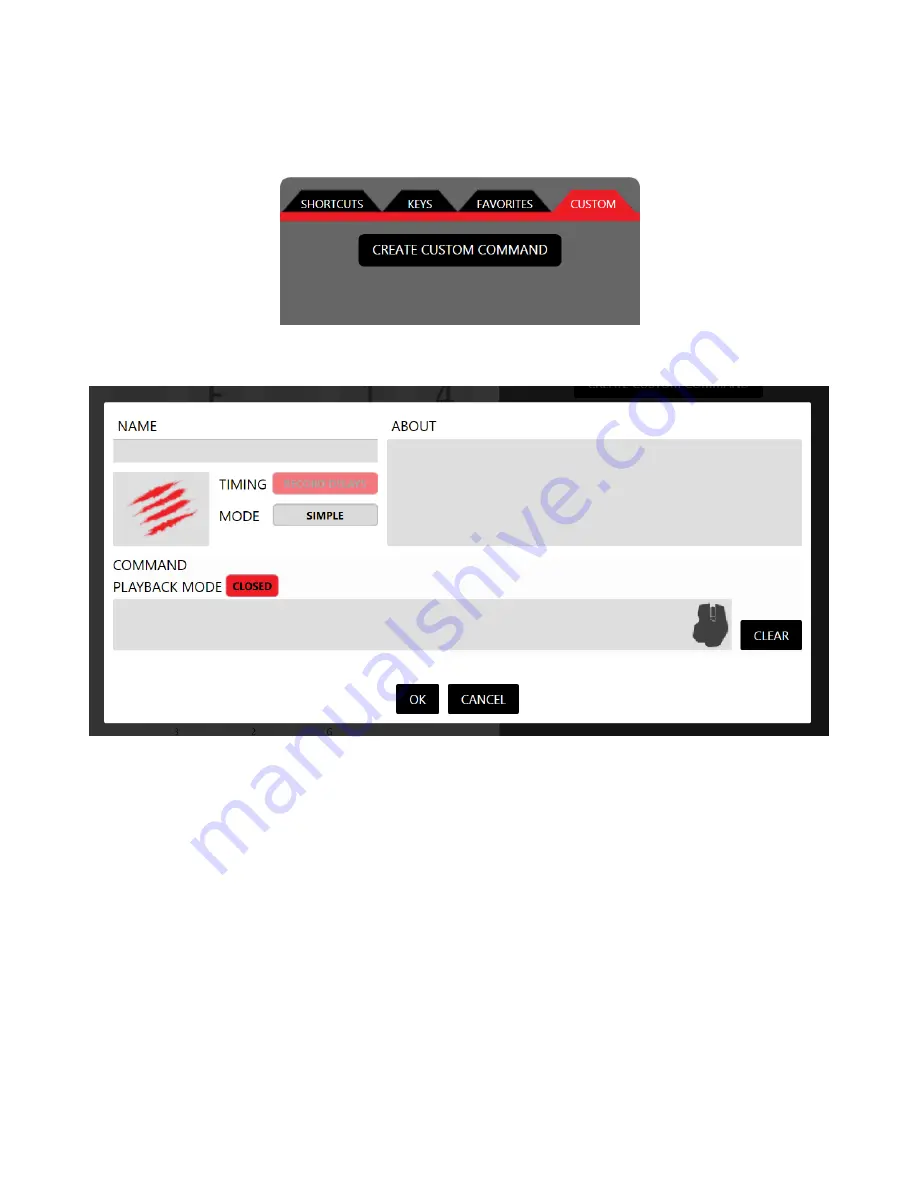
17
Custom Command Creation
Until now, this guide has dealt with the pre-made commands in the Command Library. This section will take
you through the process of creating your own commands and adding them to your profiles.
In the Command Library, click the Custom tab and then click Create Custom Command.
This will open the Custom Command Editor.
Key Elements:
1.
At the top of the Editor is the Name box. This is where you type the name of the command.
2.
Beneath the Name, is a box that contains the Mad Catz scratches. Our software enables you to
associate your commands with icons or images. For example, the command for selecting a Pistol in
Battlefield could be an image of the pistol itself. The default command icon is the Mad Catz slash logo.
Click the icon box to open up a file explorer window. You can now browse to the image you want to
add to the command. Alternatively, drag and drop the image file straight into the box to quickly assign
it. To delete an icon image, hover your RAT cursor over the icon until the cross appears, then click to
delete it.
3.
To the right of the Icon box are two buttons that set the type of command you want to create:
a.
Timing. The editor can either record the exact timing of your key presses or ignore them. If
Record Delays is turned off any gaps between key presses will be removed so that the
command will output as fast as possible.
b.
Mode. When this is set to Simple, your command options are limited. Firstly, the delays between
key press events are not recorded. Secondly, you can only program the press event of a
physical button. If you click the Mode button to change it to Advanced, you are free to record
Содержание RAT 1
Страница 1: ...1 PRODUCT GUIDE Version 1 0 ...






























