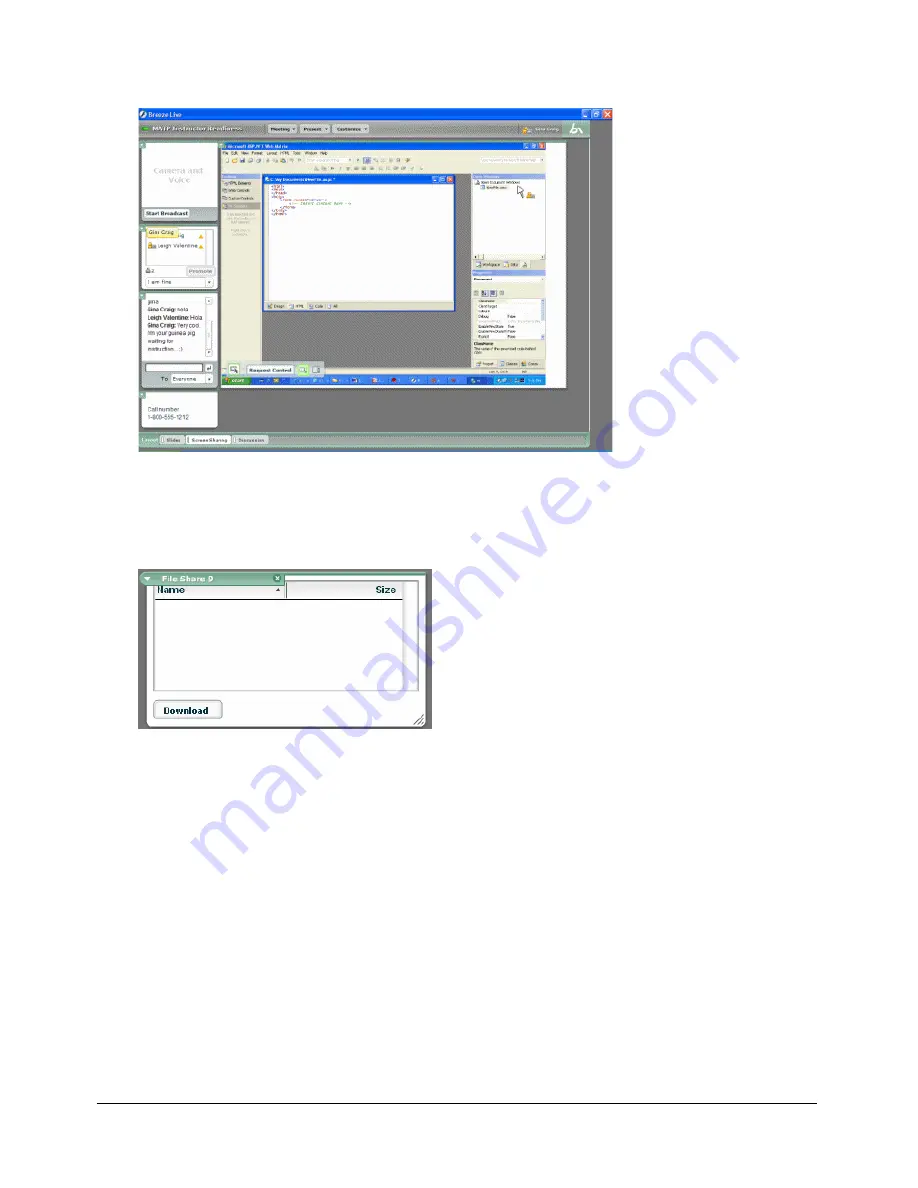
14
Chapter 1: Attending a Breeze Meeting
Note:
Screen sharing is supported only on Windows and requires the Presenter Add-In for Breeze.
About the File Sharing pod
Participants can download files for shared use.
For more information, see .
Leaving a meeting room
To leave a meeting room:
•
Click the Close button in the upper right corner of the meeting room window.
Note:
If all the presenters leave a meeting room, it is still open to any remaining participants. If
you want access to the meeting room to end when you leave it, you need to stop the meeting.
If
your meeting room view is set to full screen, the Close button is not visible. To access the Close
button, resize your meeting room.
Содержание BREEZE-FOR MEETING PARTICIPANTS
Страница 1: ...Breeze Live User Guide for Meeting Participants...
Страница 4: ...4 Contents...
Страница 18: ...18 Chapter 3 Using the Chat Pod...
Страница 26: ...26 Chapter 6 Using the File Sharing Pod...
Страница 30: ...30 Index...





























