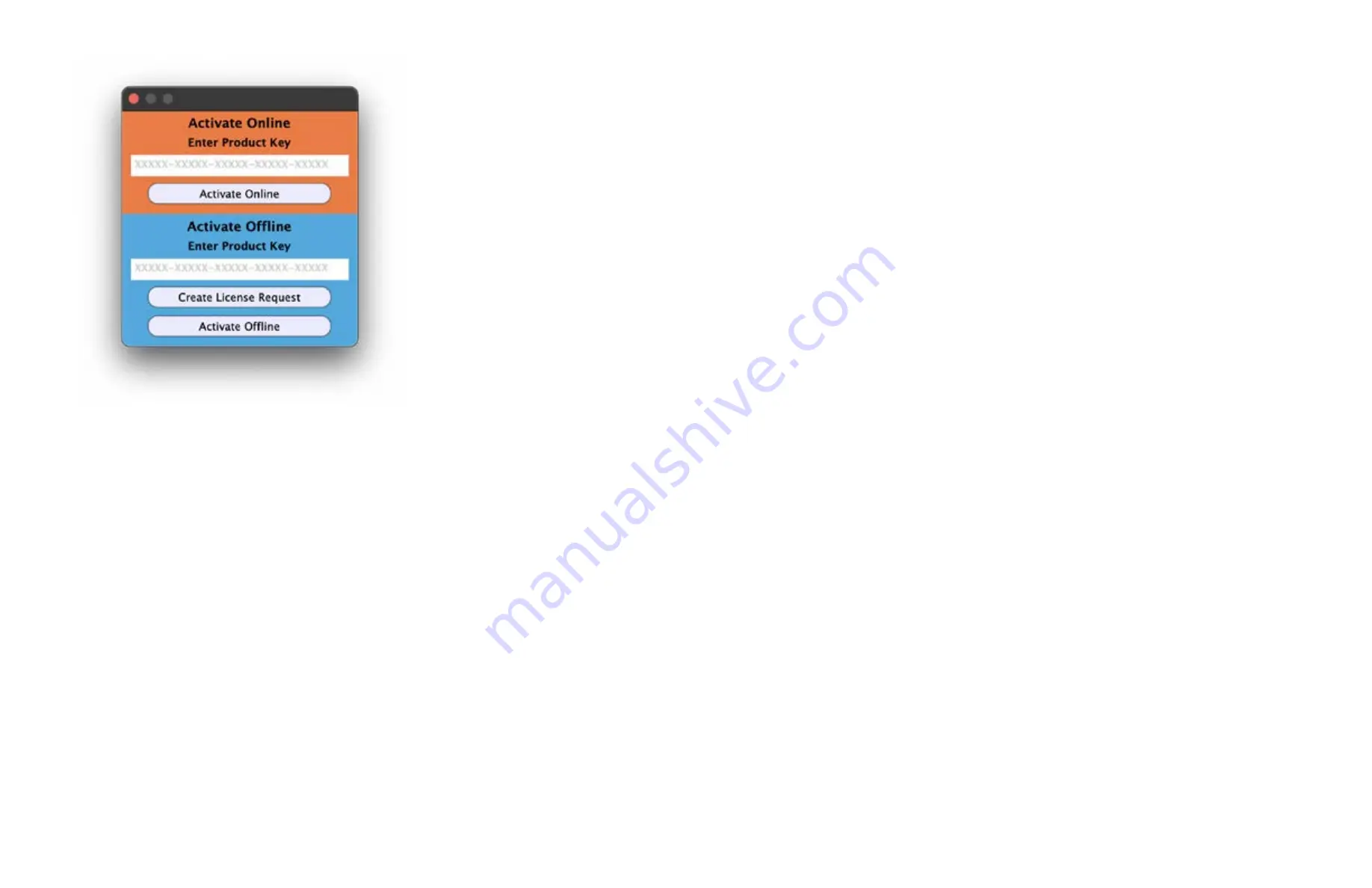
Page 6 of 23
Page 7 of 23
Figure 1: The initial Activation dialog
Instantiate the plug–in or, if an app, launch the product. Wait for
the user interface to open, then click on the Preferences’ gear icon.
Click on the Activate License button. Once the Activation dialog
appears, paste or type in your Product Key supplied at the time of
purchase. Then click on Activate Online and follow the prompts.
Once your product is licensed on a particular host, clicking on the
Deactivate Online button will deactivate your license on that ma-
chine. Repeat elsewhere to reactivate.
Z
N
ote
:
t
he
o
NliNe
process
requires
live
iNterNet
to
the
host
machiNe
. Y
ou
must
have
aN
active
iNterNet
coNNectioN
for
activatioN
.
License Central Activation
To activate any of your MAAT products or several at once, use Li-
cense Central…see below.
Offline Activation
If, for security reasons you have:
• an offline host computer not connected to the Internet
• or you plan on working without a reliable Internet connection
…it is best to go with an offline license.
This will license your MAAT product without the need to periodically
contact our licensing server. If you anticipate working without the in-
ternet for more than several months at a time or, for security purposes,
your studio machine is “air gapped” and has no Internet, take a moment
to surrender your online license, and replace it with an offline version.
Z
N
ote
:
a
N
offliNe
liceNse
does
Need
to
be
explicitlY
reNewed
oNce
a
Year
.
To prepare for offline activation, you will need:
1. Your Product Key!
2. Some method to move your License Confirmation file to the of-
fline host machine.
You will need your Product Key that was supplied to you via e–mail
when you purchased your MAAT product. That second requirement
can be accomplished in any number of ways, but a USB flash drive is
often readily available and most convenient.
The offline activation process starts with generating a License Request,
with a “.maatr” file extension, which is submitted on–line to our server
or via e–mail to MAAT Support <[email protected]>.
A License Confirmation file, with a “.maatc” extension, will be returned
to you, which will activate your product.
To proceed, click on the Activate/Deactivate Offline button, and follow
the prompts. In a year’s time, 365 days from the date the maatr file was
created, a full offline license must be renewed using the same maatr/
maatc interchange method.
License Central
License Central, located in MAAT’s Shared directory, is a free utility
that validates, repairs and logs your MAAT licenses. It also displays
what MAAT products you have installed and assists in downloading
both updates and demos. License Central is installed alongside all
MAAT products.
License Central lists all of our products, and shows you:
• If a product is installed and what licenses you have [CLOUD,
SUBSCRIPTION, TRIAL, OFFLINE]
• What versions are installed, and which version installers are avail-
able for download
It also provides:
• A one–click download of an update or a demo
• A button to activate or deactivate any of your licenses
Содержание RSPhaseShifter
Страница 1: ...RSPhaseShifter User Manual MAAT Labs...












