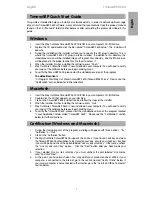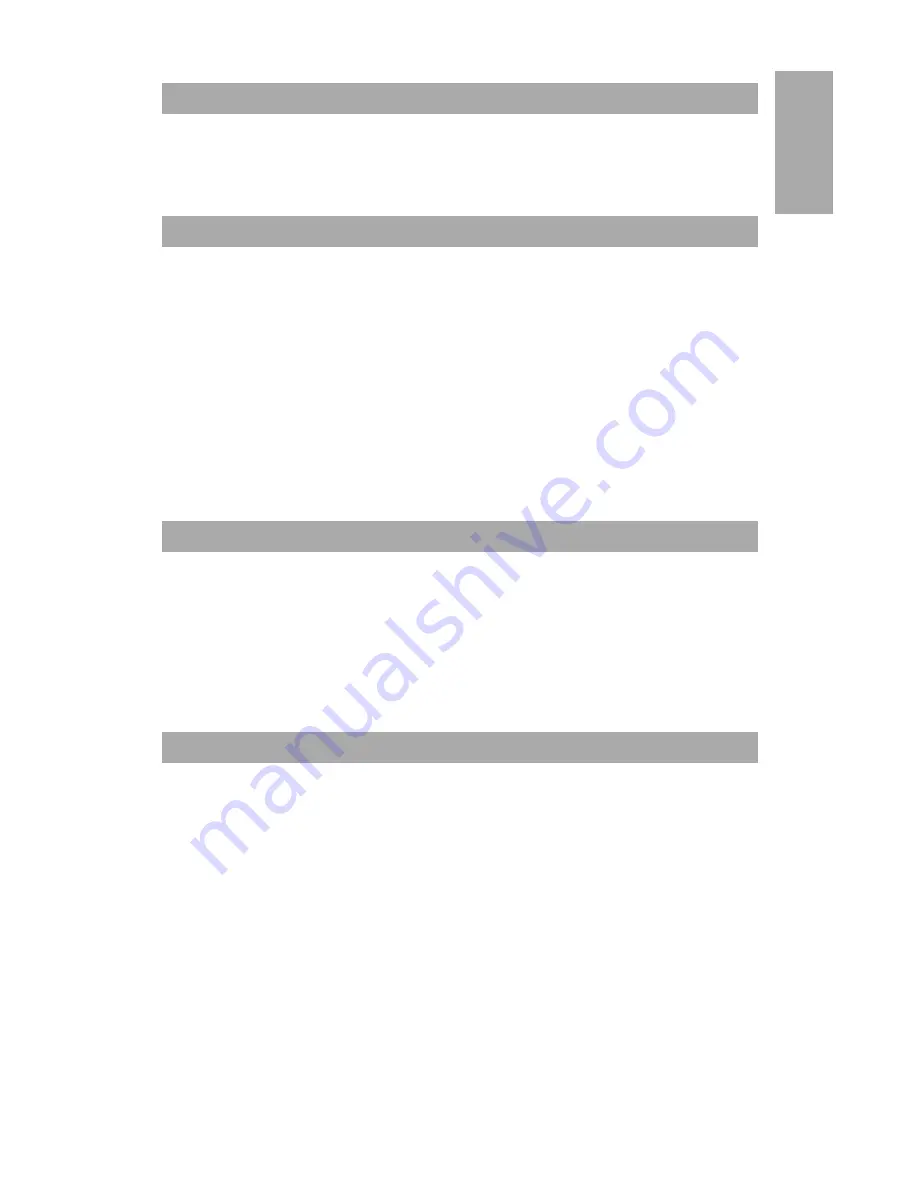
English
33
TimewARP 2600
TimewARP Quick Start Guide
This guide is intended to help you install your software quickly. In order to achieve optimal usage
of your new TimewARP 2600 software, we recommend that you carefully study the product manual
found on the CD (“Manuals” folder), either before or after completing the process described in this
guide.
Windows:
1
Insert the Way Out Ware TimewARP 2600 CD-ROM in your computer’s CD-ROM drive.
2. Explore the CD and double-click the file named “TimewARP 2600 Setup.” The installer will
execute.
3. During the installation, the installer will ask you to specify the VST plug-in directory. This is
where the TimewARP 2600 VST plug-in will be installed. In addition to this directory, the
standalone version will be installed into your Program Files directory, and the RTAS version
will be placed in the proper location for Pro Tools to access it.
4. When the installer finishes installing the software, press “Finish.”
5. Way Out Ware’s TimewARP 2600 is now installed on your computer. You will need to certify
your copy of the software before you begin making music.
6. To certify the TimewARP 2600, please start the standalone version of the program.
The default location is
“C:/Program Files/Way Out Ware/TimewARP 2600/TimewARP2600 exe.” Please see the
“Certification” section below for further directions.
Macintosh:
1.
Insert the Way Out Ware TimewARP 2600 CD-ROM in your computer’s CD-ROM drive.
2. Double-click the CD that appears on your desktop.
3. Click on the TimewARP 2600 Installer Icon and follow the steps of the installer.
4. When the installer finishes installing the software, press “Quit.”
5. Way Out Ware’s TimewARP 2600 is now installed on your computer. You will need to certify
your copy of the software before you begin making music.
6. To certify the TimewARP 2600, please start the standalone version of the program located
in your Application Folder called “TimewARP 2600.” Please see the “Certification” section
below for further directions.
Certification (Windows and Macintosh):
1.
During the startup process of the program, a dialog will appear with three options: “Try,”
“Authorize,” or “Quit.”
2. Click on the “Authorize” Button.
3. The Way Out Ware TimewARP 2600 supports the iLok key. If you have an iLok key and want
the TimewARP 2600 Authorization to be stored on your iLok, ensure your iLok key is inserted
in your USB port and check the option labeled “Use my iLok smart key.” Otherwise, uncheck
the “Use my iLok smart key” option. Click the “Next” button after you have made your
selection.
4. If you selected “Use my iLok smart key” you must uncheck the item labeled “Use license
card” and click “Next.”
5. At this point, you have two choices: You may certify your product online or offline. If your
computer is connected to the Internet, go to the section named “Certify Online” below. If
your music computer is not connected to the Internet, go to the “Certify an Offline Computer”
section below.
English