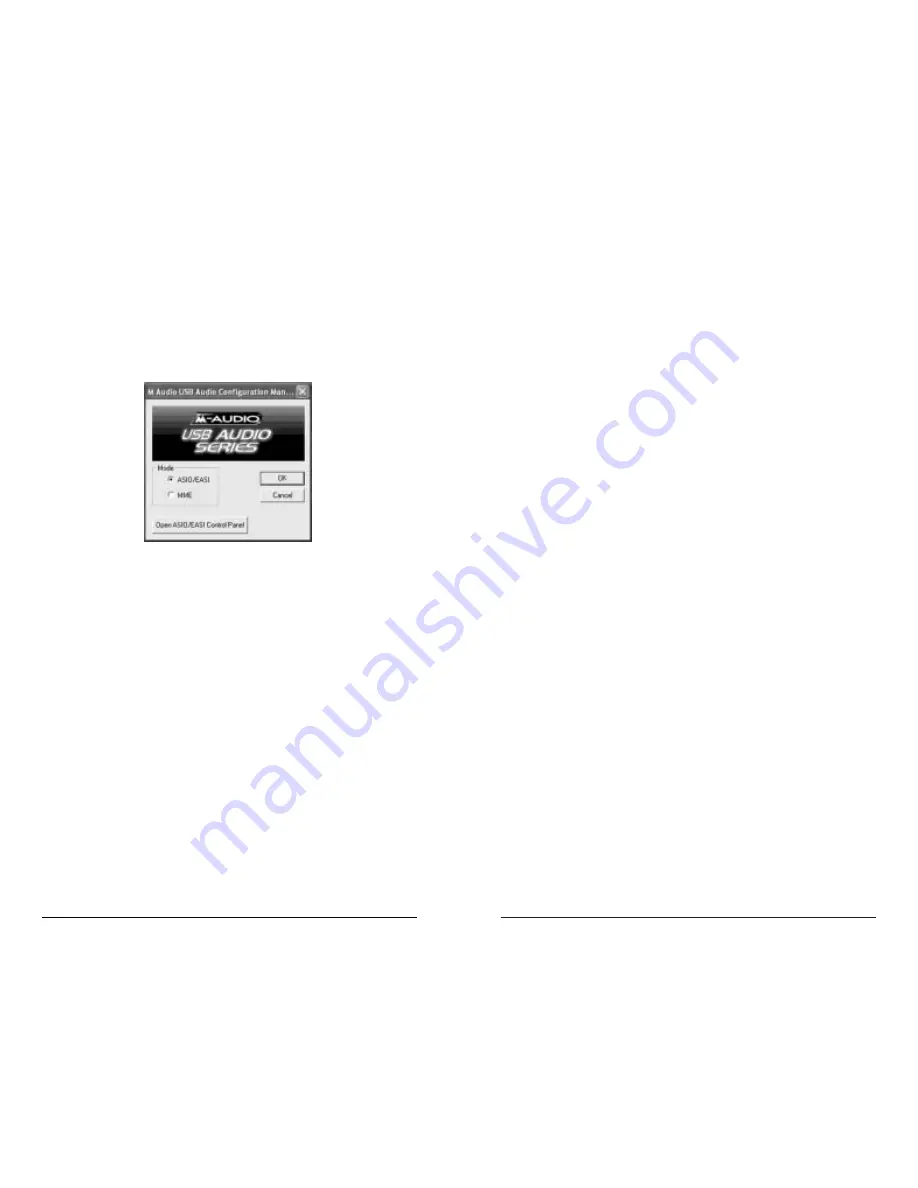
There’s no need to change the setting for your Windows Sound System M-Audio
device, should you choose to use the ASIO drivers in a music application, even
though you will be using the USB USB Audio Configuration Manager in the
“ASIO” setting. However, you will no longer be able to hear the system sounds
since the Windows MME driver is deactivated (see previous section). If primarily
using the ASIO drivers, you may want to set the Windows Sound System to your
internal soundcard, or some other audio device that already exists in your system.
You will need to monitor that soundcard or audio device in some fashion. If your
computer does not contain an audio device other than the Quattro, you may
simply leave the multimedia audio setting to “USB Audio Device.”
Clicking the “MIDI” tab from the Control Panel’s “Multimedia” settings page
will allow you to set the Windows MIDI device. This is not essential for music
production, as your music program will control MIDI operation. However, if you
play a MIDI file from a web browser, for instance, MIDI information will be sent
to the MIDI device that is selected here.
ASIO Operation
If your music program is ASIO compliant, you may use the USB Audio ASIO
driver with your Quattro. The ASIO drivers for the USB USB Audio Quattro
install automatically during the normal installation procedure. The USB USB
Audio Configuration Manager defaults to ASIO operation, so there’s no need to
change any settings there.
NOTE: You may have the Windows sound system set to “USB Audio
Device” while the USB USB Audio Configuration Manager is set to
“ASIO” for ASIO operation. However, the Windows MME drivers are
inactive in this instance, so no Windows sounds will be heard.
Once the drivers are installed, you may open your music program and go to the
audio setup page. The “M-Audio USB ASIO” driver will show up in the
program’s ASIO Driver list, allowing you to select it at this time if it is not
already selected by default. Once this selection is made, your music program will
have USB Audio Input 1-4 and USB Audio Output 1+2 and 3+4 available for
selection, though this will depend on your configuration in the M-Audio USB
ASIO Driver control panel (see the next section).
If you are using an ASIO compliant music program, we suggest that you enable
and use the Quattro’s ASIO drivers. ASIO gives you the advantage of being able
to monitor your source through the program, often called “tape-type monitoring”
and similar to monitoring the record inputs of a tape machine. Also, it is during
ASIO operation that the Quattro functions as a 4 in, 4 out device.
17
MME drivers allow a device to be used in Windows, as well as music
applications that utilize these Windows drivers, which will appear as “USB
Audio Device” both in Windows and your music program. ASIO is a driver
model developed by Steinberg, and is used by music programs that have adopted
the ASIO driver standard. Check your music application’s documentation to help
determine which driver model it will use.
The USB Audio Configuration Manager, when it is first installed, defaults to the
“ASIO” setting. If you are using an ASIO compliant program, such as
Steinberg’s Cubase or Nuendo, or Emagic’s Logic, then you should leave the
configuration manager set to “ASIO.” The Quattro provides its own ASIO driver,
and the music program you use should be set up to utilize the USB Audio ASIO
driver (see the section, “ASIO Operation”).
If, on the other hand, you are using a music program that works with MME, such
as Cakewalk Pro Audio 9 or Sonar, then you will want to set the configuration
manager to operate under MME. It should also be noted that when using the
MME drivers, the USB Audio Quattro functions as a 2 input, 2 output device.
Quattro and the Windows Sound System
The Quattro’s Windows Multimedia drivers will allow you to use the Quattro as your
Windows system sound device. Windows is limited to stereo input and stereo output,
so only Channels 1 and 2 are active on the Quattro under Windows Multimedia. The
Quattro will operate at 48kHz sampling rate or lower, and at the 16-bit setting in this
instance. To set up the Windows Sound System to utilize the Quattro:
1.
Open the USB USB Audio Configuration Manager by double clicking the M-Audio logo
on the right side of your Windows Taskbar.
2.
Select “MME,” and click “OK”.
3.
Go to Start | Settings | Control Panel | Multimedia, and set the playback (and record)
device to “USB Audio Device.” Click Apply, then click “OK” to close.
16
Содержание Quattro USB
Страница 1: ......















