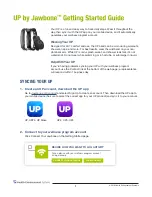|
31
ProKeys Sono 61 User Guide
Data Button Assignment Options:
1. Octave Shift (Default Data button assignment)
By default, the Data “<” and “>” buttons control octave shift of the ProKeys Sono 61 keyboard . Pressing the Data >
button (right) will shift the notes played on the keyboard up by one octave . Pressing the Data < button (left) will shift the
notes played on the keyboard down by one octave . Pressing both Data buttons together will restore the default octave
(Octave shift = 0) .
If you have changed the Data button assignment and would like to re-assign the Data buttons to control octave shift
again:
1 . Press the Edit Mode button .
2 . Press the black key above C2 (C#2), representing Data = Octave . ProKeys Sono will exit Edit mode as soon
as C#2 has been pressed .
The LEDs above the buttons indicate the direction of the octave shift . An additional method of shifting the ProKeys Sono
octave is described in the “ProKeys MIDI Output Settings” chapter of this User Guide .
2. Transpose
In many cases it is useful to increase or decrease the transmitted pitch by a small number of semitones . For example,
you may be playing a song with a singer and the singer is having trouble hitting the high notes . In this case, you can try
reducing the pitch by one or more semitones . This is achieved using a function called “Transpose .”
To assign the Data “<“ and “>” buttons to transpose:
1 . Press the Edit Mode button .
2 . Press the black key above D2 (D#2), representing “Data = Transpose .” ProKeys Sono will exit Edit mode as
soon as D#2 has been pressed .
When the Data buttons are assigned to transpose the keyboard, the LEDs above the buttons indicate the direction of
the transposition . To return the keyboard’s transpose shift to zero, press both the Data “<” and “>” buttons at the same
time . An additional method of transposing ProKeys Sono is described in the “ProKeys MIDI Output Settings” chapter of
this User Guide .
3. Channel
MIDI data from the keyboard can be sent on any of 16 MIDI channels . The ProKeys Sono default is to transmit MIDI data
on channel one . However, certain MIDI performance or recording scenarios may require the keyboard to send data on a
different channel .
The Data “<” and “>” buttons can be configured to control the MIDI transmission channel setting . This will allow the
Data “<” and “>” buttons to decrement or increment through the channels . When channel 16 is reached and “>” is
pressed, channel one will be selected .
To assign the Data “<” and “>” buttons to alter the MIDI transmission channel:
1 . Press the Edit Mode button .
2 . Press the black key above C3 (C#3), representing Data = Channel . ProKeys Sono will exit Edit mode as
soon as C#3 has been pressed .
If the Data “<“ and “>” buttons are assigned to adjust the MIDI channel, the LEDs above the buttons will not change,
since it is not possible to have a channel with a negative value . Pressing both the “<” and “>” buttons together will
recall the default setting, channel one . An additional method of shifting the ProKeys Sono MIDI transmission channel is
described in the “ProKeys MIDI Output Settings” chapter of this User Guide .
Содержание PROKEYS SONO 61
Страница 1: ...User Guide English Sono 61...