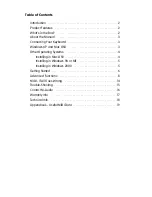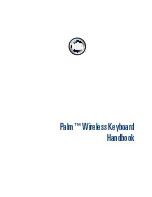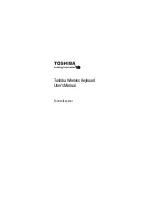5. Click ’OK’
6. Then ’OK’ again.
7. Click ’Save’.
8. If it asks you, click ’Replace’.
You should now have a final window showing your current Studio Setup. If
’Quicktime Music’ is crossed out, you should double click on it, then click in the ’on’
circle to enable it. Then click ’OK’. Now you’re ready to go. Just make sure your
Keystation 49e keyboard is selected as the MIDI input in your music software.
Installing in Windows 98 or ME
1. Power up your PC.
2. Insert the Keystation 49e Installer CD-ROM.
Open My Computer or Windows Explorer to locate your CD ROM drive.
Click on the folder labeled Keystation 49e.
3. Open the Keystation 49e folder and click on the installer icon.
4. Follow instructions on screen.
5. When finished exit setup.
6. Switch on the Keystation 49e.
Windows will proceed with the installation of a USB driver and a MIDI driver.
Once completed, you are ready to go. Windows may ask you to restart your
computer - if so, click “Restart”.
Installing in Windows 2000
1. Power up your PC.
2. Insert the Keystation 49e Installer CD-ROM. Open My Computer or Windows
Explorer to locate your CD ROM drive. Click on the folder labeled Keystation 49e.
3. Open the Keystation 49e folder and click on the installer icon.
4. Follow instructions on screen.
5. When finished exit setup.
6. Switch on the Keystation 49e keyboard. Windows will automatically
recognize the keyboard and ask for the Keystation 49e Installer CD-ROM.
7. Select the CD-ROM drive and click OK. Windows will then ask you to
select the CD-ROM drive again for the MIDI driver.
8. If Windows reports the drivers have not been digitally signed, click on
’Continue Installation’.
9. Select the drive once more.
10. Click OK and you are ready to go (Windows may ask you to restart your
computer - if so, click “Restart”).
5