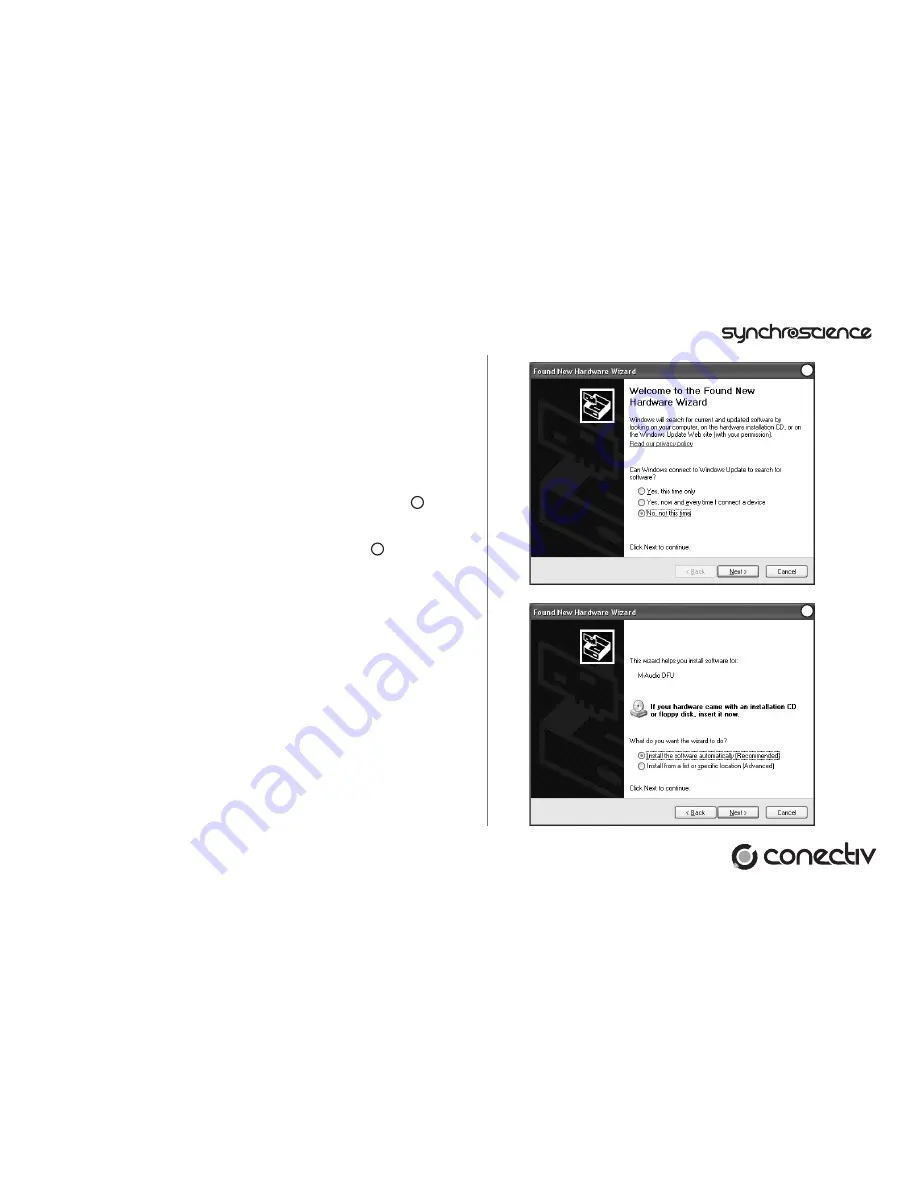
2 « Quick Start Guide
2.
Follow the driver installer’s on-screen instructions.
3.
At various points in this installation process, you may be notified that
the driver being installed has not passed Windows Logo Testing. Click
“Continue Anyway” to proceed with the installation.
4.
Once the installer has completed, click “Finish.”
5.
Attach Conectiv to an available USB port.
6.
Windows will identify the interface and will ask if you want to search the
Internet for a driver. Select “No, not this time” and press “Next.”
2
7.
Windows will display a “Found New Hardware” Wizard.
8.
Choose “Install software automatically” and click “Next.”
3
9.
Once the Wizard has completed, click “Finish.”
10. Once the installation is complete, you will see a message stating, “Your
new hardware is installed and ready to use.”
2
3
Содержание Audio Interface Conectiv
Страница 1: ...Quick Start Guide...






