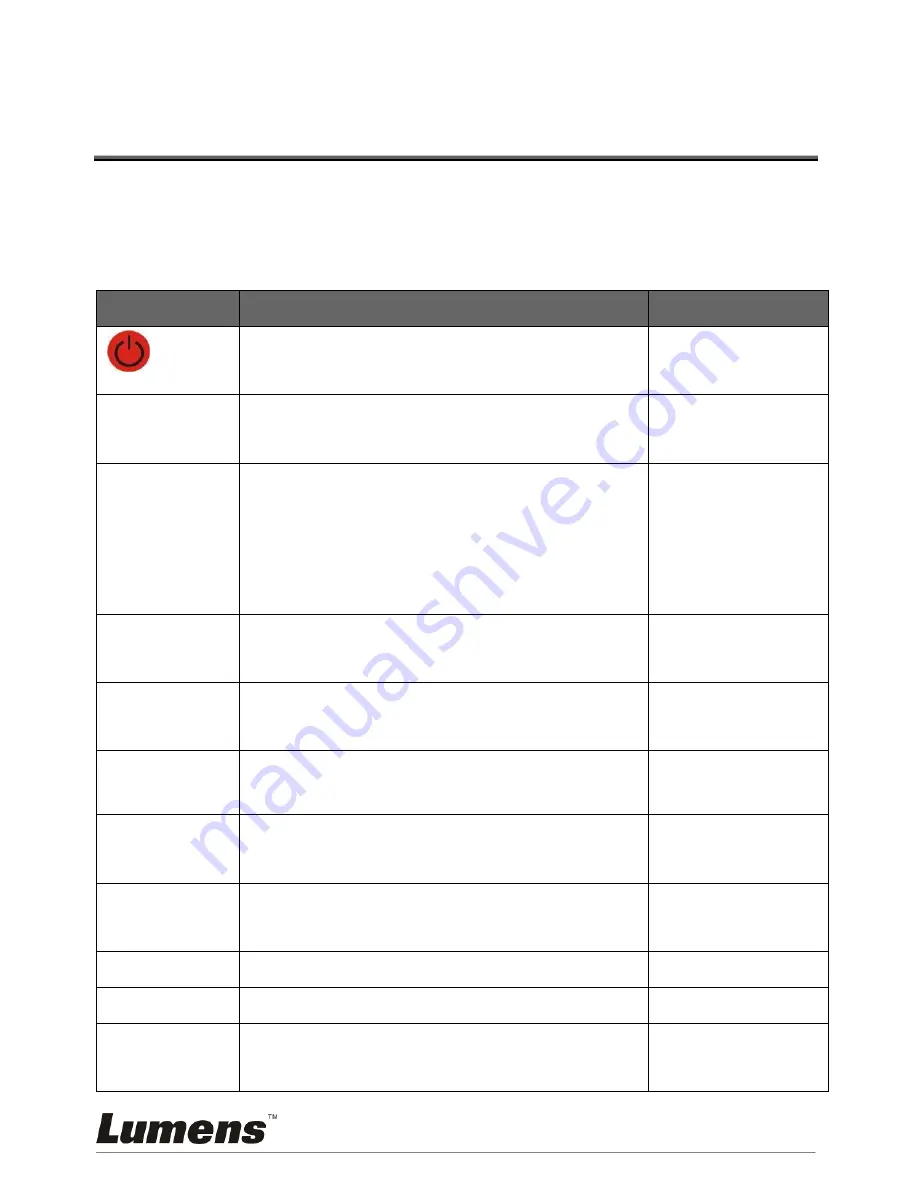
English -
17
Chapter 6 Control Panel/Remote Control
and Setting Menu
6.1 Functions of control panel and remote control
<Remark> The below functions are listed alphabetically.
Name
Function Descriptions
Operation
Turn on and off the Document Camera.
Remote control/
Control panel
,
,
,
Move up, down, left or right to select the
needed function.
Remote control/
Control panel
AUTO TUNE
Automatically adjust the image to have the
best brightness and focusing performance.
Press and hold the button on the control
panel for 2 seconds to lock/unlock keys (for
control panel only).
Remote control/
Control panel
BRT+/-
Manually adjust the brightness of the image.
Remote control/
Control panel
CAPTURE
Capture images to the USB disk (priority) or
internal memory.
Remote control/
Control panel
DELETE
Delete images from the USB disk (priority)
or internal memory.
Remote Control
ENTER
Enter/Activate functions.
Remote control/
Control panel
FREEZE
Freeze the current image to temporarily
stay on the screen. Press again to defreeze.
Remote control/
Control panel
LAMP
Turn on/off the lamp.
Control panel
MASK
Enter Mask/Spotlight mode.
Remote Control
MENU
Activate the setting menu/exits the menu.
Remote control/
Control panel






























