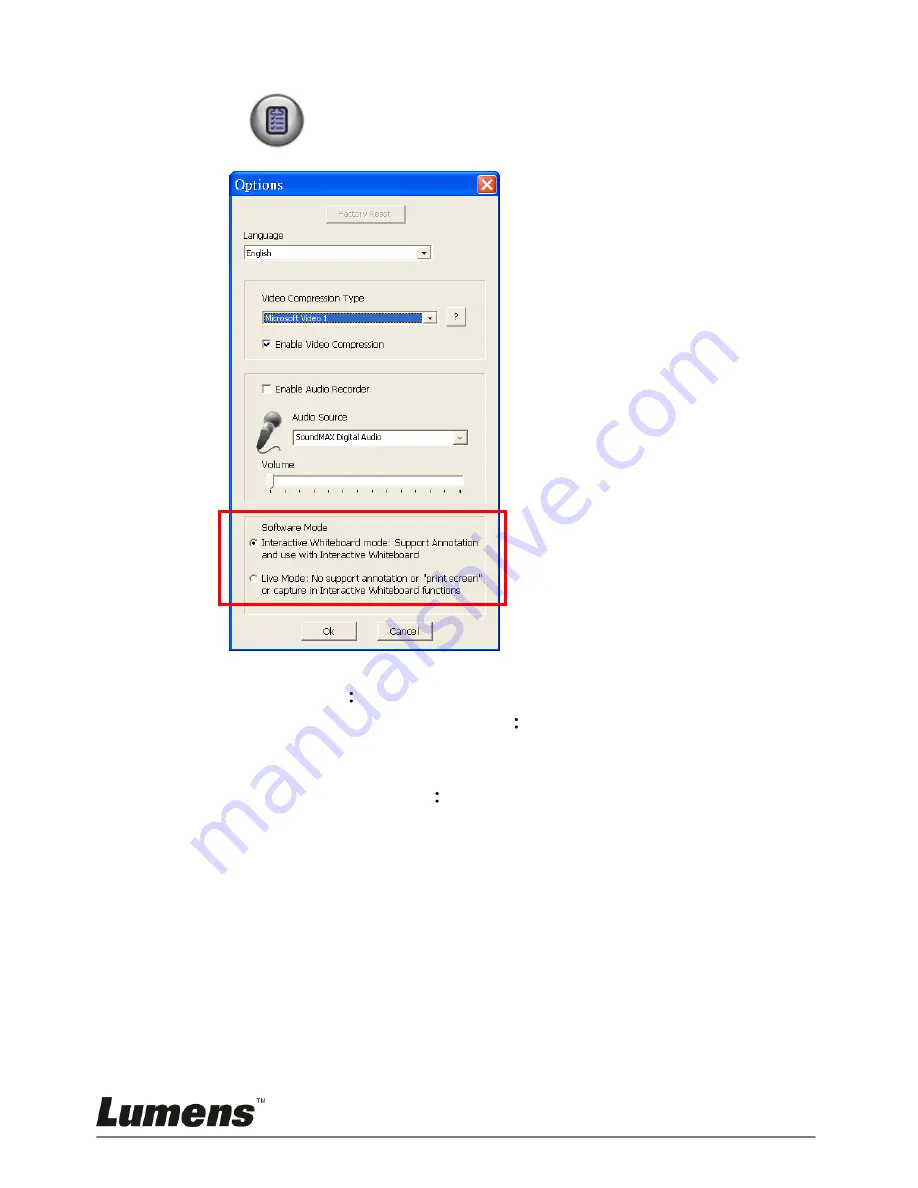
English -
23
6.1.4 Options
Click
to open Options Menu.
1.
Language:
Set the language.
2.
Factory Reset
Activate the factory reset.
3.
Video Compress Codec Format
Set the video format.
<Note> You need to enable the [Enable Video Compress] before
setting.
4.
Enable Audio Recorder
Enable the audio record device and set the
audio source.
5.
Software mode:
Select the Interactive whiteboard mode/ Live mode.
Содержание PC120
Страница 8: ...English 7 Revisions ...
Страница 10: ...English 9 Chapter 3 Product Overview 2 Lens 4 Gooseneck 3 AF button 1 LED indicator 5 Microphone 6 Lamp ...
Страница 11: ...English 10 3 1 Relative Operation Position 3 2 Recommend distance ...
Страница 12: ...English 11 3 3 Incorrect Use ...
Страница 17: ...English 16 4 Click Continue to continue ...
Страница 19: ...English 18 8 Click Restart to finish installing the software ...






























