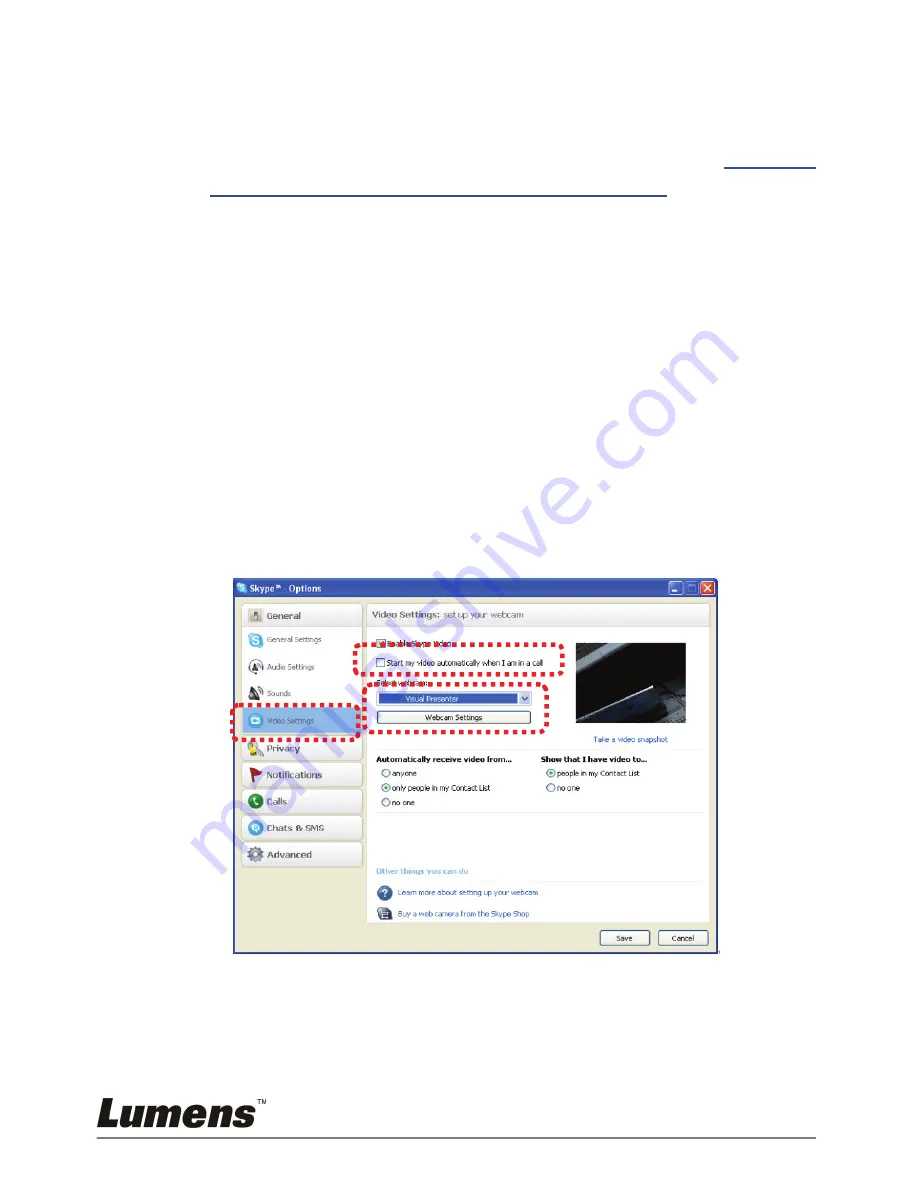
4. Press [Setting].
When the Camera Settings window pops up, the live image can be
adjusted. The operating procedure is the same with that of the
remote control
and
control panel
of the device. Refer to
Chapter 7
Control Panel/Remote Control and Setting Menu
.
5. Press [Capture] to capture images in
MS-Word
.
6. Press [Cancel] to exit.
<Remark>: For
Windows Office 2003
or later versions, please use
the function with OneNote.
8.17.4 I would like to set the DC211 as a webcam for
Skype
The DC211 can be used as a webcam for teleconferencing software such
as
Skype
and
MSN
. With
Skype
as an example, operating instructions are
provided below:
1. Open
Skype
and enter [Tools] > [Options].
2. Select [Video Settings], check [Start my video automatically when I am
in a call] and select [Visual Presenter V2] as a webcam, as shown
below.
p
o
n
English -
31


















