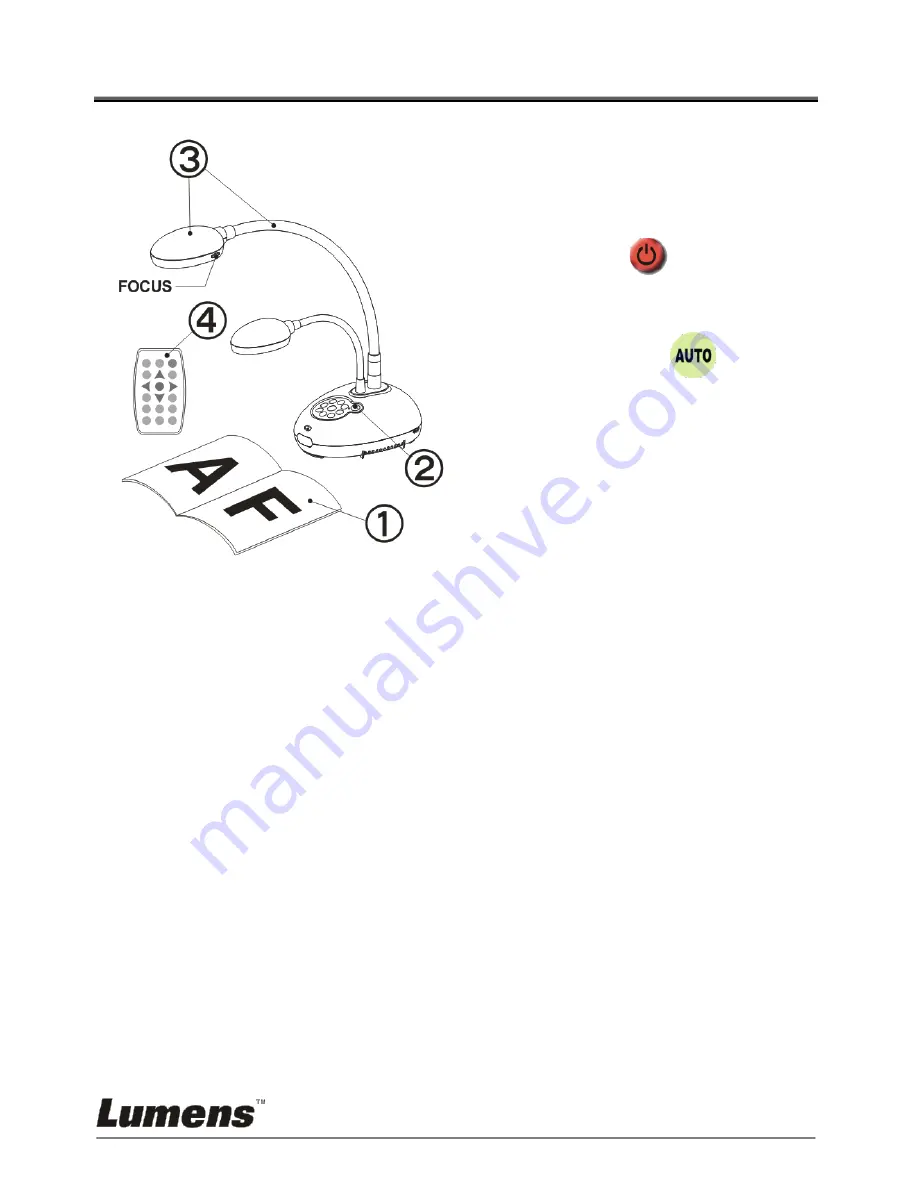
English
-
16
Chapter 5 Start Using
When using the remote control, aim at the remote sensor on the DC170, and
press the power button.
Once DC170 is turned on, the LED on the control panel will flash a few times
and stay lit. Please contact your distributor if the LED is not on.
1. Place an object to be displayed under
the camera.
2. Turn on Power
.
3. Adjust the gooseneck and lens to the
appropriate positions.
4. Press [AUTO TUNE]
button to
optimize the image. You are ready to
teach/present.
Each time the camera head is moved,
please locate it and then press
[FOCUS] to refocus the lens.
Содержание DC170
Страница 9: ...English 8 3 1 Relative position of the presenter and document ...
Страница 37: ...English 36 Lumens Document ...






























