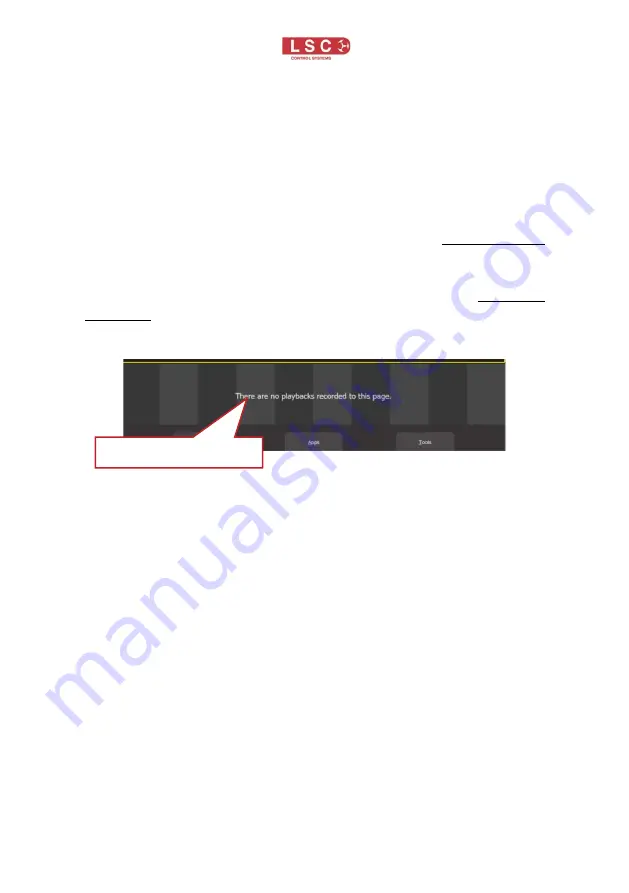
Mantra Mini
Quick Start Guide
Page 14
•
To control the other attributes of a fixtures, use an App.
There are Apps for colour, position, beam, animations
and shapes. Click
Apps
to open the “Apps ”screen.
Click the appropriate
App
(colour, position or beam)
then adjust the attribute.
4.7.3
Step 3. Record the Output as a Cue
When you have adjusted the intensity and colour of your fixtures
and possibly created animations or shapes, the current output
can be recorded into a
s a “cue” for later playback.
To record the current output, click
Rec
then click the Playback
displayer of your choice (
1-10
).
1
2
3
4
5
6
7
8
9
10
Each playback can contain a single cue or a cue-list. To record
a cue-list, create the next lighting look on the output then record
to the same Playback number. Multiple cues and cue-lists can
be recorded. 10 pages of playbacks are available.
4.7.4
Step 4. Playback and Check
Clear all fixtures back to no intensity and default attribute values
by clicking
Apps
,
Clear All
.
Click on the
playback displayer
of the cue or cue-list to be
played.
To fade up or fade down the cue click
►.
To crossfade to the next cue in a cue-list click
Next Cue
.
4.7.5
Step 5. Edit
If necessary, edit the fade times, intensities, animation speeds
etcetera.
10 Playback Displayers

















