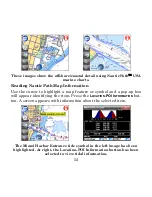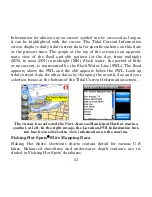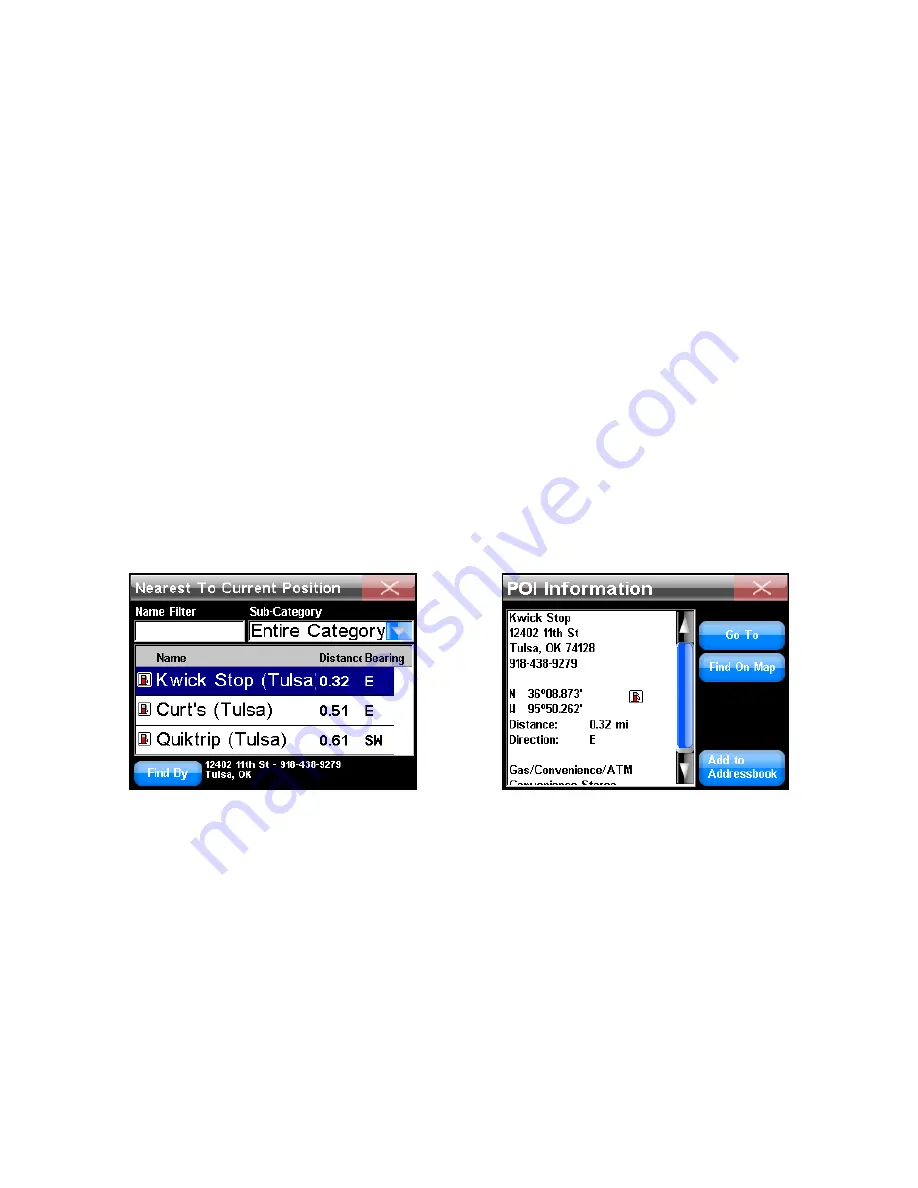
39
Find on Map:
Displays a location on-screen. Anytime a search is per-
formed with the cursor, the distance will be calculated from the cursor
position and not the unit's current position.
Go To:
Generates a route to a selected address.
Fuel, Lodging, Restaurants and other POIs
To find a local gas station, press
F
IND
from the Main Menu to open the
first Find screen. Now select
G
AS
,
ATM
S
. A screen will appear with a list
of gas stations nearest to your current position. It may take a moment
for the unit to compile the list. Select a gas station from the list. The
POI Information screen will appear. Select
G
O
T
O
from the information
screen and the unit will generate a route to the gas station.
Use the Gas, ATMs command in the first Find menu to locate the near-
est gas station. The Nearest To Current Position screen (left) will ap-
pear. Scroll through the list and select a gas station. The POI Informa-
tion screen (right) will appear. Select Go To and the unit will generate
a route to the gas station.