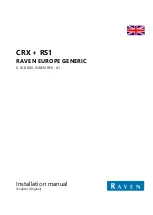Multiple alarms
If more than one alarm is activated simultaneously, then the alarm
message displays a list of up to 3 alarms. The alarms are listed in the
order they occur with the alarm activated first at the top. The
remaining alarms are available in the Alarms dialog.
Acknowledging a message
The following options are available in the alarm dialog for
acknowledging a message:
Option
Result
Close
Sets the alarm state to acknowledged, meaning that
you are aware of the alarm condition. The siren /
buzzer stops and the alarm dialog is removed.
However, the alarm remains active in the alarm
listing until the reason for the alarm has been
removed.
Disable
Disables the current alarm setting. The alarm does
not show again unless you turn it back on in the
Alarms dialog.
There is no time-out on the alarm message or siren. They remain
until you acknowledge the alarm or until the reason for the alarm is
removed.
Alarms dialog
All alarms are setup in the Alarms Settings dialog.
Alarms
| HDS Gen3 Polaris Operator Manual
79
Содержание HDS Gen3 Polaris
Страница 1: ...ENGLISH HDSGen3Polaris Operator Manual polaris com by Lowrance ...
Страница 2: ......
Страница 6: ...6 Preface HDS Gen3 Polaris Operator Manual ...
Страница 88: ...88 Touchscreen operation HDS Gen3 Polaris Operator Manual ...
Страница 93: ...X XTE alarm Navigating settings 48 ...
Страница 94: ......
Страница 95: ......
Страница 96: ... 988 10919 001 0980 ...