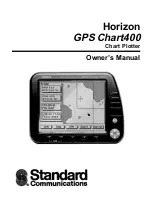Integration of 3
rd
party devices
A device connected to the NMEA 2000 network should
automatically be identified by the system. If not, enable the feature
from the advanced option in the System settings dialog.
The 3
rd
party device is operated by using menus and dialogs as on
other panels.
This manual does not include specific operation instructions for any
3
rd
party device. For features and functionality, refer to the
documentation included with the 3
rd
party device.
FUSION-Link Integration
FUSION-Link devices connected to the NMEA 2000 network can be
controlled from the system.
The FUSION-Link devices appear as additional sources when using
the audio function. No additional icons are available.
Refer to
on page 56 for more information.
Introduction
| HDS Gen3 Polaris Operator Manual
17
Содержание HDS Gen3 Polaris
Страница 1: ...ENGLISH HDSGen3Polaris Operator Manual polaris com by Lowrance ...
Страница 2: ......
Страница 6: ...6 Preface HDS Gen3 Polaris Operator Manual ...
Страница 88: ...88 Touchscreen operation HDS Gen3 Polaris Operator Manual ...
Страница 93: ...X XTE alarm Navigating settings 48 ...
Страница 94: ......
Страница 95: ......
Страница 96: ... 988 10919 001 0980 ...