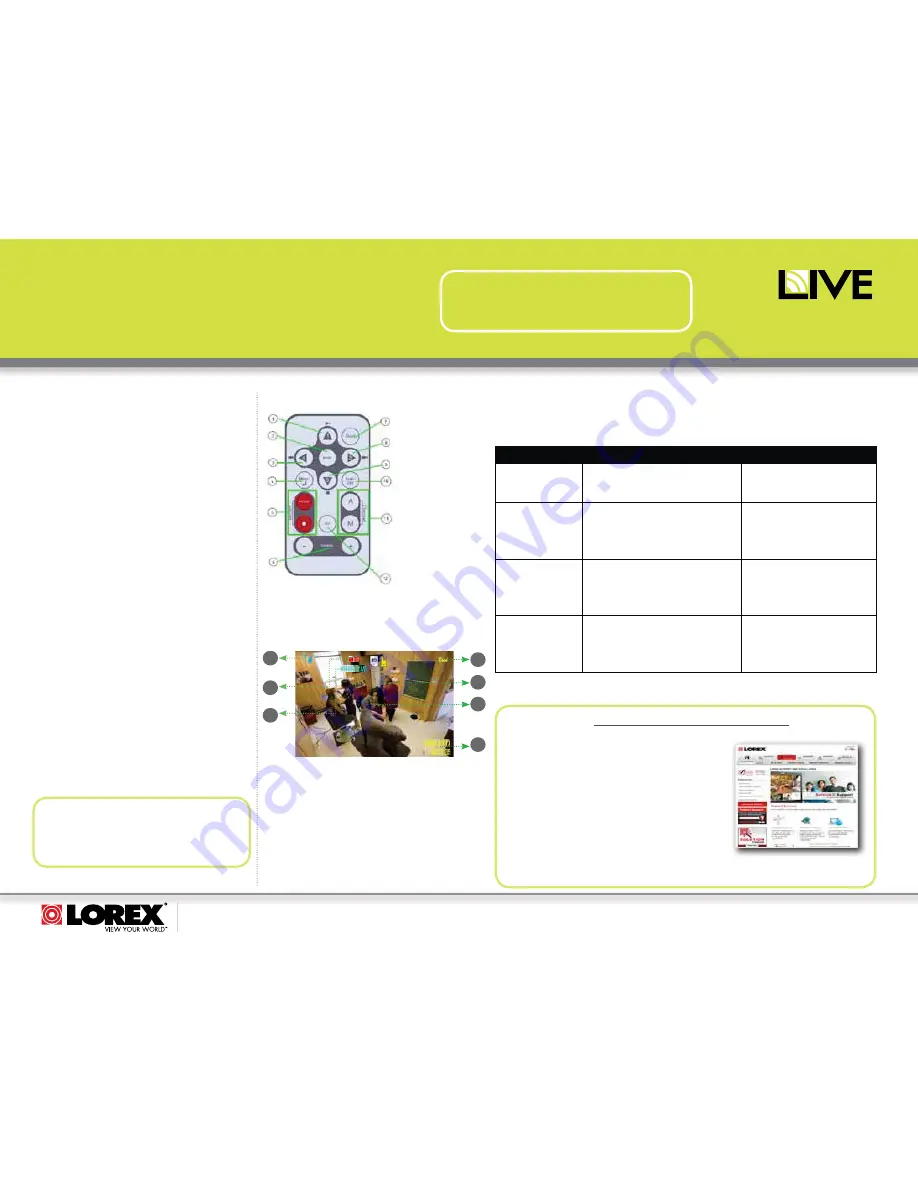
www.lorextechnology.com
LW2310 Series Quick Start Guide_R1
Page 2
WIRELESS VIDEO MONITORING SYSTEM
LW2310 SERIES
QUICK START GUIDE
SIMPLY AWARE
™
NOTE:
This system supports a USB connection
to your PC to enable remote monitoring using
Skype™. Refer to the user manual for detailed
set-up instructions.
©2011 Lorex Technology Inc.
As our product is subject to continuous improvement, Lorex Technology &
subsidiaries reserve the right to modify product design, specifications, prices
& warranty without notice and without incurring any obligation. E&OE
It’s all on the Web
For detailed setup information, please refer to your User’s
Manual. For additional information and accessory pur-
chases, please visit our website
www.lorextechnology.com/support
EXTENDING YOUR WIRELESS SIGNAL
Even with a clear line-of-sight between your camera(s) and your receiver, you may experience a lower frame
rate simply due to the distance between your wireless devices. Accessory antennas are available that can
help extend the range of your wireless signal. Visit
www.lorextechnology.com
for more details.
This product is
EXPANDABLE UP TO 4 CAMERAS.
To order additional cameras, please visit our website at
www.lorextechnology.com
Three recording modes are available on the system: Manual Recording, Schedule Recording, and Motion Recording.
NOTE:
The system can record video to an SD card one channel at a time. You should always format the SD
card prior to initial recording. For details refer to the owner’s manual section “Format”.
NOTE:
Recording overrides other actions on the receiver. You must stop recording on the system in order to
perform other actions, such as opening the Main Menu, Quad Mode, etc.
D.
How to begin Recording?
MODE
DESCRIPTION
HOW TO OPERATE
MANUAL RECORDING
• Continuous recording from one camera
• Cannot record while in Quad mode
• Cannot record while in Auto Sequence
Viewing Mode
• Press the RECORD
•
button on the
remote control to start/stop manual
recording
SCHEDULE RECORDING
• Continuous recording from one camera or from
Auto Sequence
Viewing Mode (system will record from one
camera at a time)
• IMPORTANT:
Turn off Manual
Recording and Motion Recording to
enable Schedule Recording
• Enter a Start and Stop Time from Main
Menu > Record > Schedule Record
• Cannot record while in Quad mode
MOTION RECORDING
(AUTO)
• System only records when motion is detected by
a camera
• Compatible with Quad Mode (recommended) –
enable Quad Mode
BEFORE turning on Motion Recording
• Compatible with Auto Sequence Viewing Mode
• Press the Motion button on the remote
control to start/stop Motion recording
SCREEN SAVER +
MOTION RECORDING
• Enable Screen Saver for LCD receiver to simulate
a picture frame
• System only records when motion is detected by
a camera
• Press the Motion button to start Motion
Recording
• Press the Scan/Del button to enable
Screen Saver mode
For information on viewing recordings, refer to the user manual section “Viewing Recorded Video”
C.
Basic System Setup
(using remote control)
By default, the system is set to beep when motion is detected
by the camera(s). To turn the beeping off, locate the dial on
the left side of the receiver marked “Alarm Vol.” and turn it
all the way to the right.
TIP: Beeping Sound
On-Screen Display
1
2
3
4
5
6
7
(see user manual for further details)
1. Signal Indicator
2. Recording Status Indicator
3. File Name
4. Camera indicator
5. New Recording/
Memory Full indicator
6. SD card status indicator
7. Current Time/
Date Indicator
1. 1/Play/Pause
2. Confirm Setting
3. 4/Rewind
4. MENU/ Back
5. Record Motion/
Start/Stop
6. Volume
7. Quad View
8. 2/Fast Forward
9. 3/Stop
10. Scan/Delete
11. Channel
Autoscan/Manual
12. AV Output
Remote Control
Navigating Menu Screens:
Follow these steps to access the Menu screen and make
updates/changes to settings:
1. Press the MENU button to enter the Menu screen
2. Use the directional buttons to highlight a menu item
3. Press ENTER to enter the highlighted menu item
4. Use the directional buttons to change highlighted setting
5. Press ENTER to save a setting change (If you press MENU instead,
the setting change will NOT be saved)
6. Press MENU to go back to the previous menu. Press MENU
repeatedly to go back to camera view mode.
Setting Date/Time:
Set the date and time to ensure that they are properly captured
on recordings
1. Press MENU. Highlight SETTING menu and press ENTER
2. Highlight DATE & TIME and press ENTER
3. Press RIGHT / LEFT to move the cursor and UP / DOWN to
change the value for the date and time
4. Press ENTER to save setting. Press MENU to return to previous menu
Changing Camera View Mode
View a single camera at a time, single cameras in sequence
(Auto Sequence) or all cameras at the same time (Quad).
Follow these steps to access each of the viewing modes:
Single Channel View:
Press CHANNEL-M repeatedly to
manually scroll through available camera channels (turn unused
channels off in CAMERA ON/OFF menu)
Auto Sequence View (default setting):
Press CHANNEL-A
to automatically scroll through every available channel at 5 second
intervals. Press CHANNEL-M to return back to manually switching
camera channels
Quad View:
Press the QUAD button once to enter 4-channel
quad view. Press again to return to the previous camera view. To
quickly go to a specific channel while in Quad view, simply press
the corresponding directional button (1-4). Once you have exited
Quad view, return to using MANUAL-M to manually scroll to
specific channel


