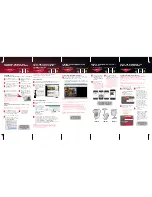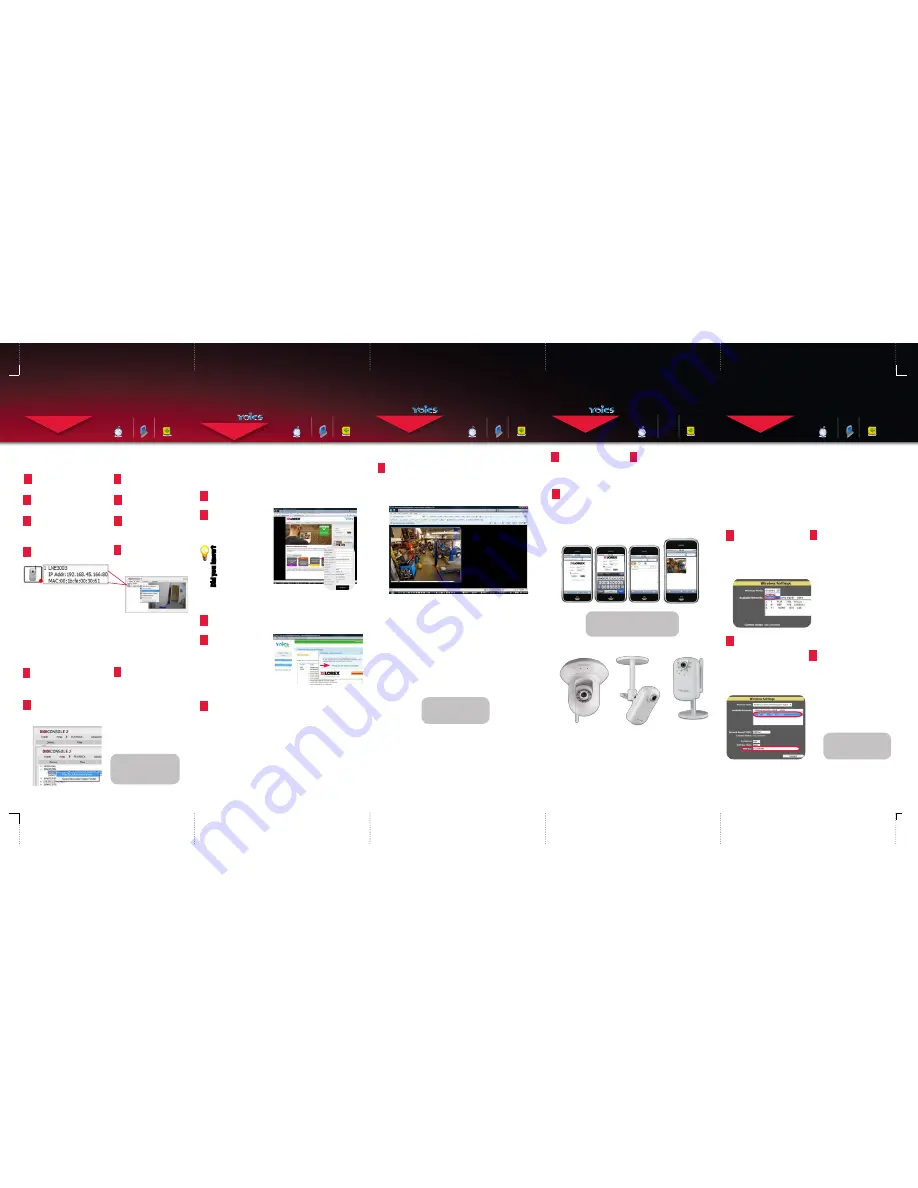
Skill Level
Intermediate
easy
advanced
Time
under 30 minutes
under 15 minutes
under 60 minutes
Hand Tools
Hardware
Router
Hi Speed
over 60 minutes
Time: 10 Minutes Hand Tools
- Computer
Skills - Easy
BASIC INSTALLATION GUIDE
SET UP YOUR CAMERA ON THE
wIRELESS LOCAL NETwORK
Setting up the Camera to be wireless
NOTE: By default, the Wireless feature in the camera is disabled. If the
wireless connection is set up with encryption, you will be asked to provide
the encryption key.
NOTE: Wireless cameras require a power source to operate. Use the
included camera power adaptor.
STEP 8
CAMERA must be PLUGGED INTO YOUR ROUTER BEFORE STARTING THE
wIRELESS SETUP. Steps 1 - 2 should to be completed.
From DigiViewer, click
Settings, wireless and
then select Enabled when
scrolling down the wireless
Mode option.
a
Click OK on the pop-up
warning.
Wait approximately one
minute to allow the camera
to complete connection to the
wireless router. Go back to
DigiConsole (Step 2) and click
Find till you see the same
camera listed twice. Remove
the network cable and
continue to Step 6, section d.
If the camera is not listed
twice go back to Step 6,
section a, select Wireless
Mode: Disable. Wait till
camera is done updating,
then repeat Step 6, section a
again.
c
1. Close the Internet
Browser
2. Go back to the
DigiConsole screen, right
click on the shown camera
and select Refresh. (If
DigiConsole was closed
earlier, run the software
again and click Find).
3. Double-click the camera to
launch DigiViewer in your
browser.
d
The Camera will scan for
available wireless network.
Highlight the network you
want the camera to be
connected to.
If the wireless connection
is set up with encryption,
Please provide the
encryption key.
Click Connect.
b
Congratulations! Your
camera is now set-up to
work wireless.
RECORD AND PLAYBACK YOUR
CAMERA ON THE LOCAL NETwORK
STEP 4
Skill Level
Intermediate
easy
advanced
Time
under 30 minutes
under 15 minutes
under 60 minutes
Hand Tools
Hardware
Router
Hi Speed
over 60 minutes
Time: 10 Minutes
Skills - Easy
BASIC INSTALLATION GUIDE
Hand Tools
- Computer
Playback
Click Playback, if viewing
or recording is enabled on
DigiConsole, you will be prompted
to stop live viewing. Click OK.
a
b
Select the desired cameras and
recording date from the list to
play. Right click and select Play
Back Recorded Video.
Use DigiConsole to playback (repeat Step 2, sections a - c to run
from CD).
Your default player
(e.g. Windows Media
Player) will play the
selected video.
c
Recording
(Video Only)
NOTE: Playback requires Windows Media Player and Xvid codec. A link to
Xvid can be found on the Home page of DigiConsole.
Use DigiConsole to record (repeat Step 2, sections a - c to run from CD).
Click Install to start the
installation in the DigiConsole.
a
b
Click Next at the bottom right
corner and when asked, read
and accept the license.
The process takes few minutes.
Click OK to proceed with
installation.
c
Double click to open the
DigiConsole icon from your
desktop.
e
f
Find and detect your
camera (Step 2, section d)
Right click the camera
icon and select View live
video. Wait till you see the
streaming video.
g
d
Click the red
X
on top right
corner to close DigiConsole.
h
Right click the camera
icon and select Record
Video Image. You are now
recording on to your local
computer.
NOTE: DigiConsole supports up to 6
cameras and include basic recording
option (ON or OFF only). For advanced
software DIGIplayer please visit our web
www.lorexcctv.com
Congratulations! Your
camera is now ready to
record and playback on the
local network
SET UP REMOTE EASY CONNECT
(YOICS ™)
TO VIEw YOUR CAMERA
ANYwHERE ANYTIME
STEP 5
A: Yoics Sign-up
From DigiViewer, click Settings, Remote Access and then click
Register with Yoics at the bottom right of the Yoics section.
On your Yoics account page, Click Yes on the Security Pop-up
Window.
a
a
Your new Camera is
detected and becomes
available to be added to
your Yoics account.
From the LOREX pop-up
window click Complete
Registration.
The Register New
Devices page opens.
b
NOTE: By default, the LNE3003 IP Camera is enabled for Yoics™ easy-connect
remote access.
OPTION: If you prefer to view your camera remotely more often, for
epitomized viewing, from the DigiViewer main menu, click Settings
and then click Device Setup. From the Video Streaming pull-down
menu, selecting the last option to change the video streaming
quality to a lower network bandwidth.
B: Camera Registration
You need to provide the LOREX Camera two different
registration names (The first will register your camera to
stream using web browser the second is to be able to view
using iPhone™/iPod touch™). Enter a name for the camera
in the Yoics Device Name. Click Register Now.
c
If the camera does not appear Under “My Stuff”, Press F5
on your keyboard to refresh the page.
Powered by
™
Quicktime Player is required for Remote Viewing using Yoics.
http://www.apple.com/quicktime/download/
Skill Level
Intermediate
easy
advanced
Time
under 30 minutes
under 15 minutes
under 60 minutes
Hand Tools
Hardware
Router
Hi Speed
over 60 minutes
Time: 10 Minutes Hand Tools
- Computer
Skills - Easy
BASIC INSTALLATION GUIDE
On the log-in website
page, enter the required
personal information
in the fields and click
Register.
b
Depending on your browser
security settings, you can
use the “remember me”
check option and the next
time you will log in to Yoics
from this browser it will
remember user name and
password till you restart
your computer.
Did y
ou kno
w?
VIEwING YOUR CAMERA VIA THE
INTERNET
Remote Viewing using web Browser
STEP 6
Powered by
™
Skill Level
Intermediate
easy
advanced
Time
under 30 minutes
under 15 minutes
under 60 minutes
Hand Tools
Hardware
Router
Hi Speed
over 60 minutes
Time: 10 - 30
Minutes
Hand Tools
- Computer
Skills - Easy
BASIC INSTALLATION GUIDE
Browse to http://lorex.yoics.com and log in using the user
name and password you created in Step 5, section b. Under
My Stuff, click the camera you want to view.
You may be prompted to install QuickTime or asked to enter
the Username and Password (default admin, admin) to login
to the camera.
a
NOTE: Number of simultaneous connections possible to the camera
depends on Internet bandwidth.
You can share the camera with other Yoics users. Refer to the provided
manual on the http://www.yoics.com website.
EXPERT OPTION: If you have an external (WAN) static IP address
or you have registered with the free LOREX DDNS service, you
can configure your router to port-forward the incoming Internet
connections to the camera. Use the static IP address or your
customized lorexddns.net URL in the address field of your browser to
access your camera. Yoics registration is not required when using this
option. For more details, please refer to the instruction manual on the
CD.
NOTE: For security reasons change the default admin password
login to the camera. For more details, please refer to the instruction
manual on the CD.
Congratulations! Your
camera is now set-up for
remote viewing on any PC
Congratulations! Your camera is
now set-up for remote viewing on
your iPhone™ or iPod touch™.
REMOTE VIEwING wITH i Phone™ /
iPod touch™
STEP 7
Skill Level
Intermediate
easy
advanced
Time
under 30 minutes
under 15 minutes
under 60 minutes
Hand Tools
Hardware
Router
Hi Speed
over 60 minutes
Time: 10 Minutes
Tools
Skills - Easy
BASIC INSTALLATION GUIDE
Using the Safari browser,
go to http://lorex.yoics.
com and log in using
your Yoics username and
password.
a
Click the camera you
want to view.
b
Enter the username and
password to log in to the
camera (default admin, admin).
c
OPTION: In newer versions of
iPhone™ /iPod Touch™, you can
bookmark the Yoics website
for quick access. Alternatively
create a shortcut on the
application screen for easy
access. Check the reference
materials that came with your
iPhone™ / iPod touch™ for
feature details.
Advanced OPTION: If you
set up the camera using an
external static IP or DDNS, use
the iPhone™ /iPod Touch TM
browser, simply typing in the
IP/DDNS address.
Powered by
™
NOTE: If your wireless network name ID (SSID) includes a “space”, please
refer to the router manual for changing the SSID without a “space” (E.g.:
Lorex Wireless --> LorexWireless)
LNZ4001
LNE1001
LNE3003