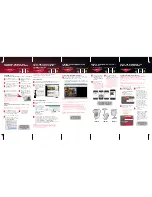DISCOVER & VIEw YOUR CAMERA
ON THE LOCAL NETwORK
STEP 2
Skill Level
Intermediate
easy
advanced
Time
under 30 minutes
under 15 minutes
under 60 minutes
Hand Tools
Hardware
Router
Hi Speed
over 60 minutes
Time: 10 Minutes Hand Tools
- Computer
Skills - Easy
BASIC INSTALLATION GUIDE
NOTE: This quick start guide refers to a Windows Vista™, installation.
Pop-up security windows may differ in Windows XP™. Installation is
easy in both versions of the operating system.
NOTE: For initial setup, you will need Internet Explorer as your
default browser. Do not install DigiConsole until Step 2 is completed.
Launching the DigiConsole Software
Before launching the program, please make sure your computer is connected
to the same local network as the camera and has access to the Internet.
The camera must be connected using the included Ethernet cable for initial
installation. It is recommended to setup the camera when your computer is
wired to the local network. If you are using the wireless connection on your
computer, please make sure you are connected to your wireless router (check
wireless name - SSID).
If the software runs
automatically, please
proceed to Step 2, section d.
If the pop-up window
appears, click Run
DigiConsole.exe and
continue to Step 2, section c.
b
Double-click the camera to
launch DigiViewer in your
browser.
a
Enter admin in the username
and admin in the password
fields to access your camera.
The browser will prompt you
to install ActiveX.
b
Depending on your browser
security settings, you can use the
“remember me” check option and
the next time you will view the
same camera using this browser
it will renumber user name and
password till you restart your
computer.
Did y
ou kno
w?
If a security pop-up window
appears, click Unblock
and Continue to allow
DigiConsole to run.
c
NOTE: If the CD does not start
automatically, please go to “Computer”
(“My Computer” for Windows XP™ users)
and double click on the CD Drive to run
the application. Follow Step 2.
Click Find to discover Lorex
cameras on your network.
OPTION: If UPNP is enabled on your
computer open the “Network” (“My
Network Places” for Windows XP™
users) folder to view UPnP devices.
(UPNP is disabled by default in
Windows Vista™).
d
a
Insert the included
DigiConsole Software CD into
your CD/DVD-ROM drive.
Local Viewing
Congratulations! Your camera is
now set-up for local viewing
d
If a security pop-up window
appears, click Unblock
and Continue. Click the
warning on the browser bar
and select Install ActiveX
Control. Click Unblock or
Continue in any proceeding
security pop-ups.
c
Click the warning bar (it will turn from
yellow to blue) and select Install ActiveX.
Click Install to start the
installation. Click Unblock or
Continue in any security
pop-up. (This step is required
only for first time set-up).
LNE Series
Quick Setup Guide
It really is that easy!
BEFORE YOU START
This Network Camera is designed for easy installation.
However, before you continue, please read the following:
The Quick Start Guide refers to LNE1001, LNE3003 and LNZ4001
models and must be followed in sequence without
skipping steps.
1. When setting up the camera, use Internet Explorer only
After the initial setup, you can view the camera using Internet
Explorer (with ActiveX), Mozilla Firefox and
Safari
2. Steps 1 - 2 should to be completed when your camera is
connected wired before you can use the camera wirelessly.
3. When connecting the camera to a wireless network, consider the
following:
a. If your wireless router is not set up with wireless encryption, you
can start the installation process immediately.
b. If your wireless router is set up with the encryption, please make
sure you know the encryption key. If you do not know the
encryption key (encryption password), please refer to your
router’s manual in order to reset the key.
c. If your wireless router is set up with a different type of encryption
please refer to your router’s manual in order to change
encryption type to WEP.
d. The camera is compatible with Macintosh for viewing only.
Recording on Macintosh is not supported. To set up camera using
Macintosh auto discovery “Bonjoure” can be used, advanced
knowledge is required. Please refer to “Setting Up Using
Macintosh” FAQ on LOREX web site
www.lorexcctv.com
Skill Level
Intermediate
easy
advanced
Time
under 30 minutes
under 15 minutes
under 60 minutes
Hand Tools
Hardware
Router
Hi Speed
over 60 minutes
Skill Level
Intermediate
easy
advanced
Time
under 30 minutes
under 15 minutes
under 60 minutes
Hand Tools
Hardware
Router
Hi Speed
over 60 minutes
Time: 10 Minutes Hand Tools Skills - Easy
BASIC INSTALLATION GUIDE
SET UP YOUR CAMERA FIRST
STEP 1
Broadband Router and Computer are required for
local and remote monitoring (not included).
Place the base of the
camera on a flat surface
and screw on the stand.
a
Attach the screw knob to
the camera stand.
b
Attach the wireless antenna to
the back of the camera.
c
Screw the camera to the
camera stand.
d
Tighten the screw knob to
secure the camera.
e
Plug the power adaptor into the
power port of the camera. Plug the
other end to an electrical outlet.
NOTE: Make sure the LED is lit
on the front of the camera. If not,
check that all cables are properly
connected.
g
Set up Your Camera
f
Connect the included network
cable to the rear side of the
LAN port on the bottom of the
camera. Connect the other
end of the network cable to the
router, switch, or active wall
port of your local network.
IMPORTANT
5. Reset
6. Audio IN
7. Audio OUT
8. I/O
1. Camera
2. Antenna
3. Power Adaptor Port
4. Ethernet Cable
(LAN) Port
USING ZOOM AND PAN/TILT FEATURE
STEP 3
Skill Level
Intermediate
easy
advanced
Time
under 30 minutes
under 15 minutes
under 60 minutes
Hand Tools
Hardware
Router
Hi Speed
over 60 minutes
Time: 10 Minutes
Skills - Easy
BASIC INSTALLATION GUIDE
Hand Tools
- Computer
2
1
4
3
5
3
5
4
2
1
6 7
8
LNE3003
LNZ4001
From DigiViewer, once you are
able to view the video using the
browser, click the PTZ icon
.
A Pan/Tilt control panel will
appear on the left side of
DigiViewer.
a
b
NOTE: This step refers to LNZ4001 camera model and shows only basic
functionality of Pan/Tilt feature. For a full instruction on all Pan/Tilt
functionality, please refer to manuals in CD
Click the arrows to control Pan
and Tilt.
Zoom Out
Zoom IN
Preset & Patrol
Navigation Arrows
Preset & Patrol:
NOTE: The Preset and Patrol are
advanced features, for a full instruction
on setting up these features; please
refer to manuals in CD.
c
Using the arrows, position the
camera to point to where you
want it to patrol. From the Pan/
Tilt control panel click Set.
Then click the Set button beside
Preset Go.
Click Go Back. Repeat step C until
you complete the Patrol positions
you require. (You can set up to 32
positions; each Tour can have up to
8 positions).
• From DigiViewer, click
Events and then select
Patrol.
• Select the Tour number
(E.g.: Tour 1)
• Select Order (first will be
the default position)
• Select Preset Position (the
positions you set in Step 3c),
then click Set.
Repeat the order and position
selection until you have
your tour completed with all
required positions (each Tour
can have up to 8 positions).
Click Submit Patrol.
d
e
• From DigiViewer,
click the
Surveillance, click
the Play icon
and
click the PTZ icon
.
• From Pan/Tilt control
panel click Set then
click the Set button
beside Patrol Go.
• Select the Tour
number you set up in
Step 3d and click the
Patrol Go button.
Congratulations! Your camera is now
set-up for Zoom and Pan/Tilt feature
Information in this document is subject to change without notice. As our products are subject
to continuous improvement, Lorex Technology INC. and our subsidiaries reserve the right to
modify product design, specifications and prices, without notice and without incurring any
obligation. E&OE © 2009 LOREX. All rights reserved.
iPhone™, iPod touch™, Yoics™, and MSN™ are registered trademarks of their respective
companies, registered in the United States and other countries. iPhone™ and iPod touch™ are
not included in this package.
It’s all on the web www.lorexcctv.com
For detailed setup information, please refer to
your User’s Manual. For additional information,
please visit our website www.lorexcctv.com
ALSO AVAILABLE:
16-CHANNEL INTELLIGENT SURVEILLANCE
SOFTwARE SOLUTION
Enhance your security with genuine Lorex Cameras, Digital Video Recorders,
Integrated Systems and Accessories. Order whatever you need at
www.lorexcctv.com or call 1-888-42-LOREX (1-888-425-6739)
SEE HEAR PROTECT
PROTECT EVERYTHING
THAT MATTERS
Warehouse
LNP5220E, LNP5320E,
LND7220V, LNZ9320W
Offi ce
LNE3003 , LNP5220E,
LND7220V
Day Care
LNE3003, LNP5220E
Convenience Store
LND7220V, LNE3003
LNP5220E, LND7220V
Restaurant
Home Offi ce
LNE3003
Add wired or wireless network cameras to
expand the “Envelope of Protection” for your
business, your home and your family
Drive Way / Parking Lot
Front Door
LNE3003
Nursery
LNE3003
Backyard
LNP5320E, LND7220V
LNP5320E, LNB6300V
LNZ4001
LNE1001
LDP1601