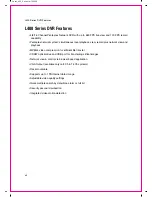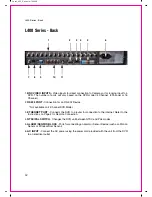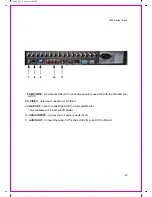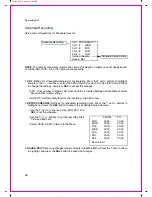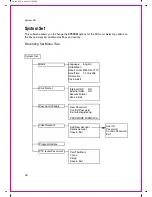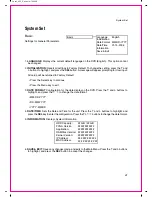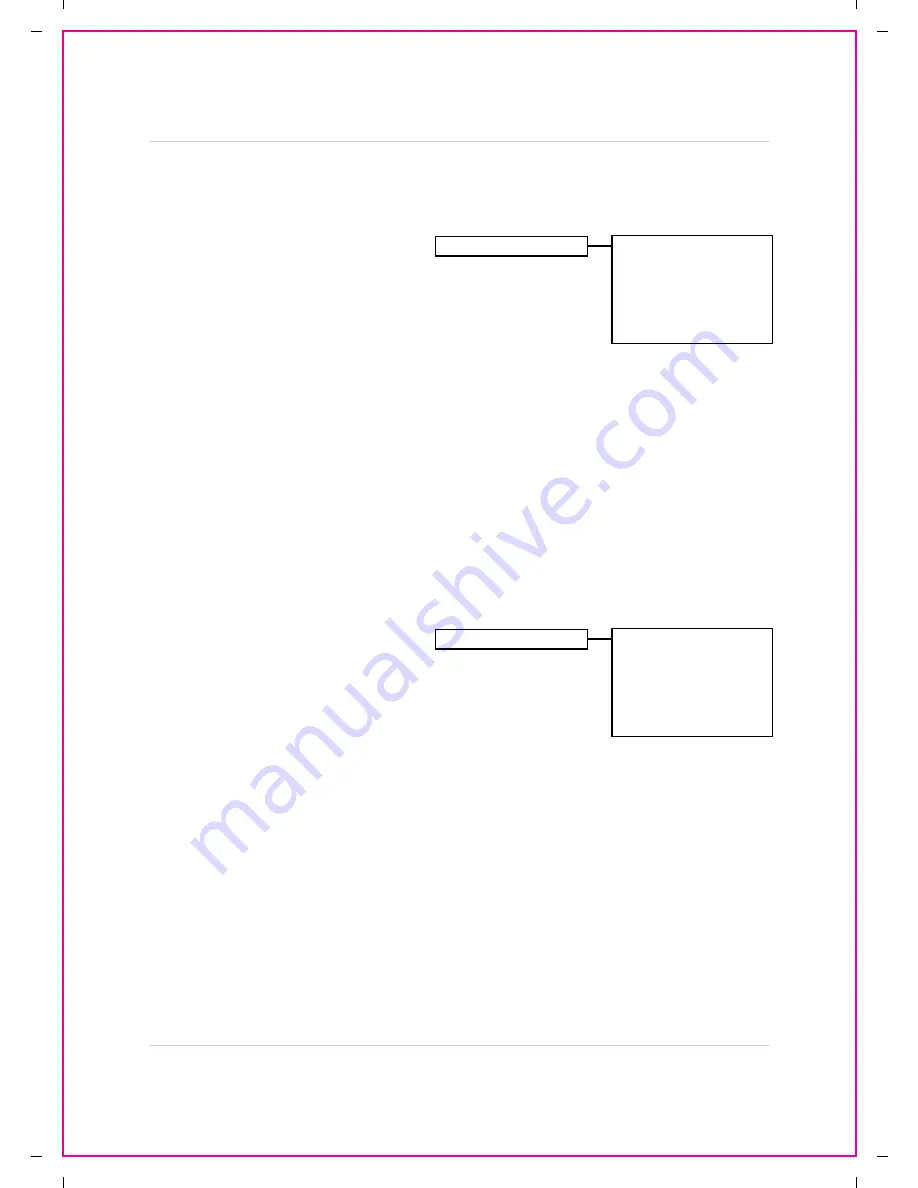
+2137438 45 ,-+/+.
19
Display Set
Display Set
Camera Covert
Turns Camera display ON/OFF The DVR
unit will continue to record, even if all
cameras are set to OFF.
NOTE
: The number of cameras displayed
will change based on the Model of DVR - 4,
8 or 16 Cameras are available.
1.
PAGE
: Displays up to 8 camera configurations per page (second page only available for 16
camera setups). To change the page, press the
K
and
L
buttons to highlight, and press the
SEL
button to change to Page 2.
2.
CAMERA 1 - CAMERA #:
Turn the Camera display ON/OFF. To change the camera setting,
press the
K
and
L
buttons to highlight, and press the
mo
buttons to change to ON/OFF.
3.
SAVE & EXIT
: Saves any changes made, and exits to the Main Menu. Press the
K
and
L
buttons
to highlight, and press the
SEL
button to accept the changes.
Camera Name
Camera names can be set up using this
menu.
NOTE
: The number of cameras displayed
will change based on the Model of DVR - 4,
8 or 16 Cameras are available.
1.
PAGE
: Displays up to 8 camera configurations per page (second page only available for 16
camera setups). To change the page, press the
K
and
L
buttons to highlight, and press the
SEL
button to change to Page 2.
2.
CAMERA 1 - CAMERA #:
Change the name for the Cameras. To change the camera setting,
press the
K
and
L
buttons to highlight, and press the
SEL
button to select a camera - a flashing
symbol will appear. Use the
NUMBER PAD
and
I
and
J
buttons on the front of the DVR
to change the name (A-Z, 0-9) to a maximum of 8 characters. Press the
SEL
button to accept
the change.
3.
SAVE & EXIT
: Saves any changes made, and exits to the Main Menu. Press the
K
and
L
buttons
to highlight, and press the
SEL
button to accept the changes.
Camera Covert
Page:
Camera 1:
Camera 2:
Camera 3:
Camera 4:
Save & Exit
1
OFF
OFF
OFF
OFF
Camera Name
Page:
Camera 1:
Camera 2:
Camera 3:
Camera 4:
Save & Exit
1
CH1
CH2
CH3
CH4
Содержание L404
Страница 67: ...067392 2137438 45 ...
Страница 70: ...067392 2137438 45 70 Troubleshooting DVR Specifications Appendix 1 ...