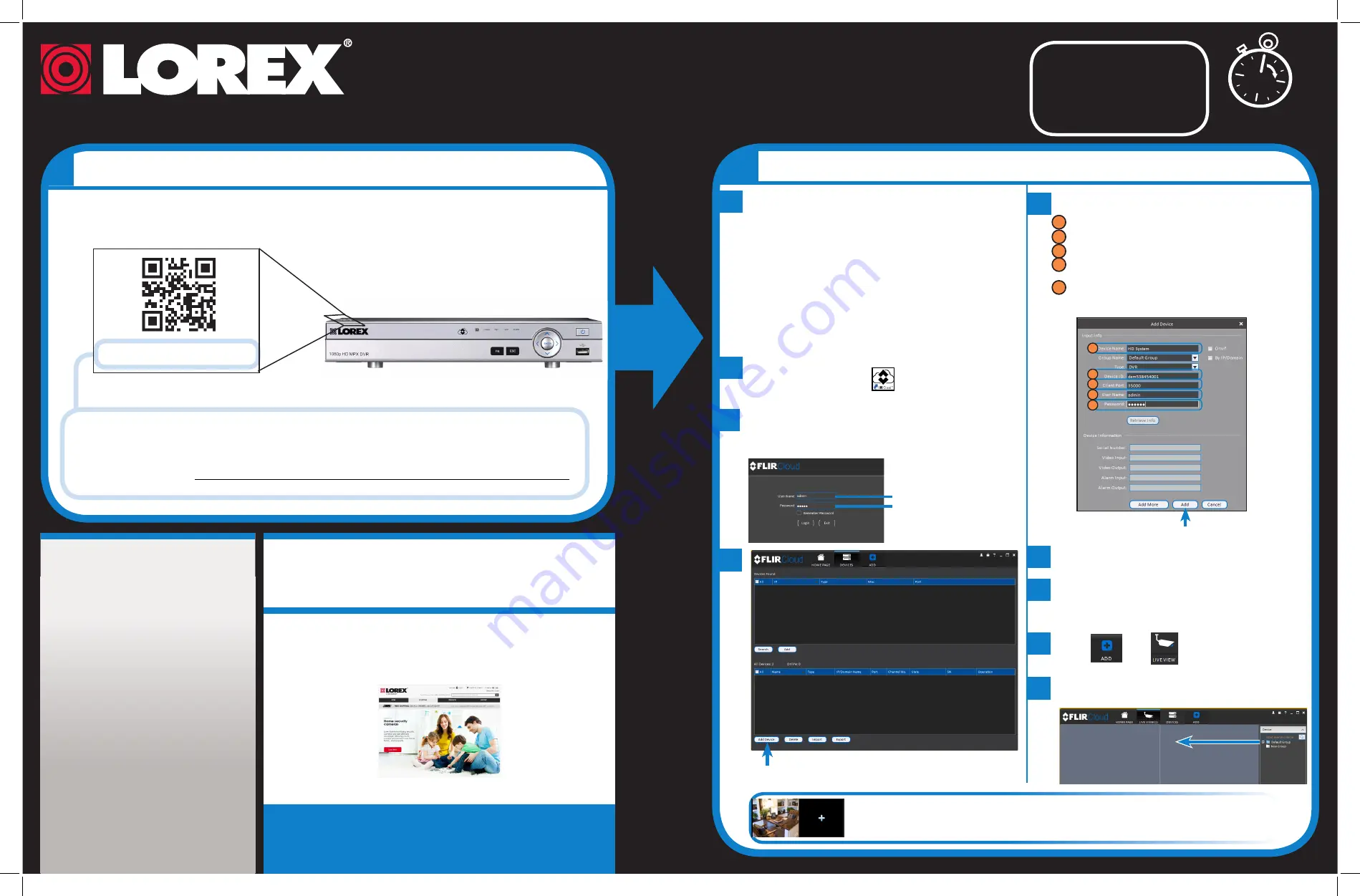
Find your Device ID
Record your information below:
DEVICE ID:
Quick Reference
Default access information:
• Default user name:
admin
• Default password:
000000
Default system ports:
• HTTP Port:
80
• Client Port:
35000
Information in this document is subject to change without notice. As our products are subject
to continuous improvement, Lorex Corporation and our subsidiaries reserve the right to
modify product design, specifications and prices, without notice and without incurring any
obligation. E&OE © 2015 LOREX. All rights reserved.
www.lorextechnology.com/support
It’s all on the Web
Need Help
?
Visit
www.lorextechnology.com/support
DV700_SERIES_QNG_EN_R2
If you have forgotten your password,
contact Lorex technical support
2
b
•
PC Users:
Download and install the
Client
Software for PC
from
www.lorextechnology.com/support
.
•
Mac Users:
Download and install the Client
Software for Mac from
www.lorextechnology.com/support
. Double click
to extract the software. Then, drag the software to
Applications
.
a
Once installation is finished, double-click the
FLIR
Cloud Client
™
icon
(
) on the desktop or
Applications list.
e
1
2
3
4
5
Enter the following information:
3
Connecting on PC or Mac
Quick PC/MAC Guide
Congratulations!
You can now connect over the Internet to view
and playback video on your computer.
15 Minutes
The
Device ID
is printed on a label on the top panel of the DVR.
See the label on top of your DVR for
your Device ID
NOTE:
PC/Mac setup is
not required to connect on
a smartphone or tablet.
See reverse for
smartphone/tablet setup.
Software and complete instruction
manual available on:
Device ID: xxxxxxxxxxx
c
Log into the Client Software using the Client Software
user name (default:
admin
) and password (default:
admin
) and then click
Login
.
d
Device Name:
Choose a name for your system of your choice.
Device ID:
Manually enter the Device ID printed on the label.
Client Port:
Enter the
Client Port
(default:
35000
).
User Name:
Enter the
DVR’s User Name
(default:
admin
).
Password:
Enter the
DVR’s Password
(default:
000000
).
f
You will be prompted to change the DVR
password. Click
OK
.
g
Enter a new 6 character password and tap
OK
. This password will be used to connect to
your system from now on.
h
Click
then
.
i
Click and drag
Default Group
to the display
window to open your cameras in live view.
User Name:
admin
Password:
admin
Click
Add Device
1
2
3
4
5
Click
Add
EXAMPLE
Download and install the client software.
If you are having trouble connecting, try the
following:
• Restart the DVR using the power switch
• Ensure the DVR is connected to the router
using an Ethernet cable and then restart the
DVR
• Double check the Username, Password, and
Client Port
• Ensure your DVR has the latest firmware
• For slower Internet connections, reduce
bitrate settings to CIF, 10FPS, 96 or
128kbps. See instruction manual at
www.lorextechnology.com/support
Troubleshooting




















