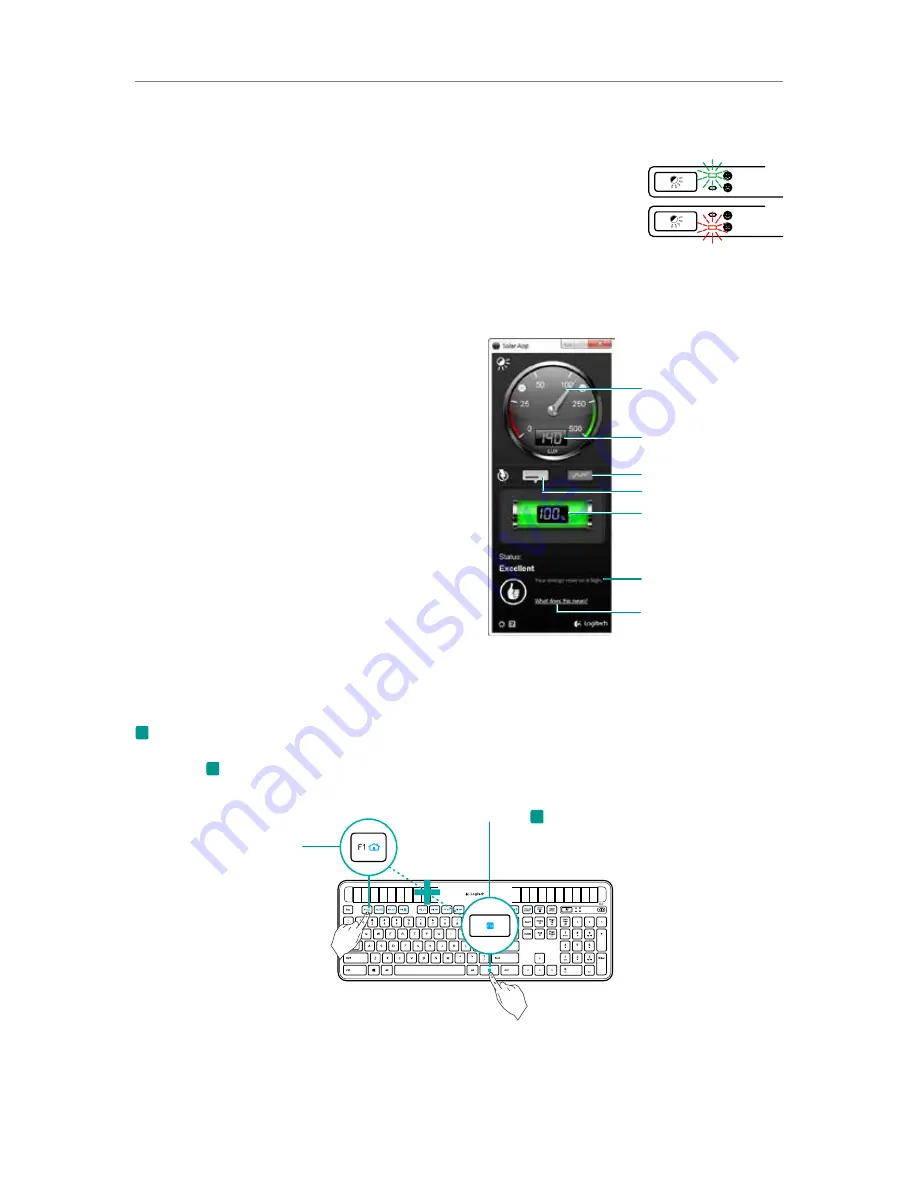
Light-check gauge
Light-check gauge readout
Energy reserve (historical)
Energy reserve (real time)
Energy reserve readout
(real time)
Click for guidance
about energy reserve
management
Status notifications about
energy reserve
Logitech® Wireless Solar Keyboard K750r
4 English
Reading the Light-check LED
• Light-check LED flashes
green
.
The K750r is receiving enough light and is ready for use.
• Light-check LED flashes
red
.
The K750r requires more light to continue working on a
long-term basis.
Note
If the Light-check LED produces no light, please see Help with setup for more information.
Using the Solar App
Want an easy and more visual way of checking the available light falling on the K750r while keeping track of the keyboard’s energy
reserve? Download and install the Solar App from
www.logitech.com/K750/solarapp
• The Solar App operates in the background and notifies you
whenever there is a change (up or down) in the K750r’s
energy reserve.
• Try to keep the Light-check gauge pointing at 100 lux or higher
to make sure the K750r will have plenty of energy.
• To bring the Solar App to the foreground, press the Light-check
hot key on the keyboard. The Solar App will pop up, and the
Light-check gauge will activate immediately.
Note:
Not available on Windows RT.
Using the keyboard F-key
User-friendly enhanced F-keys let you launch applications easily. To use the enhanced functions (blue icons), first press and hold the
FN
key; second, press the F-key you want to use.
Tip:
In the software settings, you can invert the
FN
mode if you prefer to access directly the enhanced functions without having to
press the
FN
key.*
* Requires SetPoint™ Software (available for download at www.logitech.com/downloads. Not available on Windows RT.)
1st: Press and hold the
FN
key
2nd: Press an F-key
















