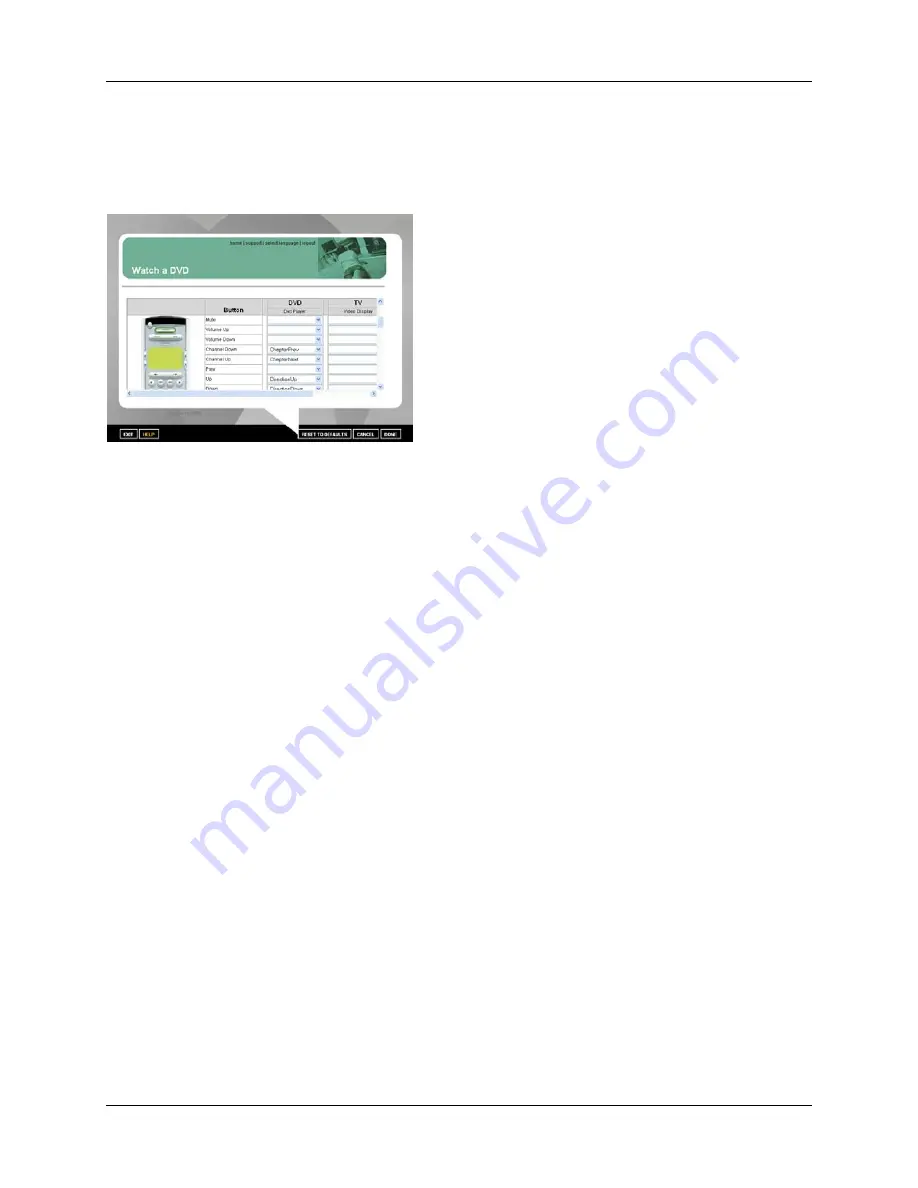
Harmony for Xbox 360
User Manual
Customizing the Display on the Harmony Remote
This section provides information that will help you to customize the commands and options listed on the
Harmony remote’s display.
Changing the Behavior of Buttons within an Activity
When you select an Activity, the Harmony remote will:
•
Turn on all the correct entertainment devices
•
Set the device inputs correctly
•
Set up the remote’s buttons to control the Activity
Based on our knowledge of how each of your devices is controlled, the Harmony remote will make its
best effort to match all the buttons you need to control an Activity.
However, there may be some commands you want to add to buttons or list on the display. Commands
can be added to buttons quickly and easily by customizing any Activity to change the behavior of buttons.
To change the behavior of buttons:
1. Connect your Harmony remote to your computer to start the Harmony remote software.
2. Click
View Activities
.
3. Click an Activity.
4. Click
Change the Behavior of Buttons
to view the:
Buttons that have a command associated with them
Device being controlled
Command being sent to the device
Adding Custom-Labeled Buttons
You can also add any number of custom-labeled buttons to an Activity.
To add a custom-labeled button for an Activity:
1. Connect your Harmony remote to your computer to start the Harmony remote software.
2. Click
View Activities
.
3. Click an Activity.
4. Click
Change the Behavior of Buttons
.
v. 1.2
page 9














