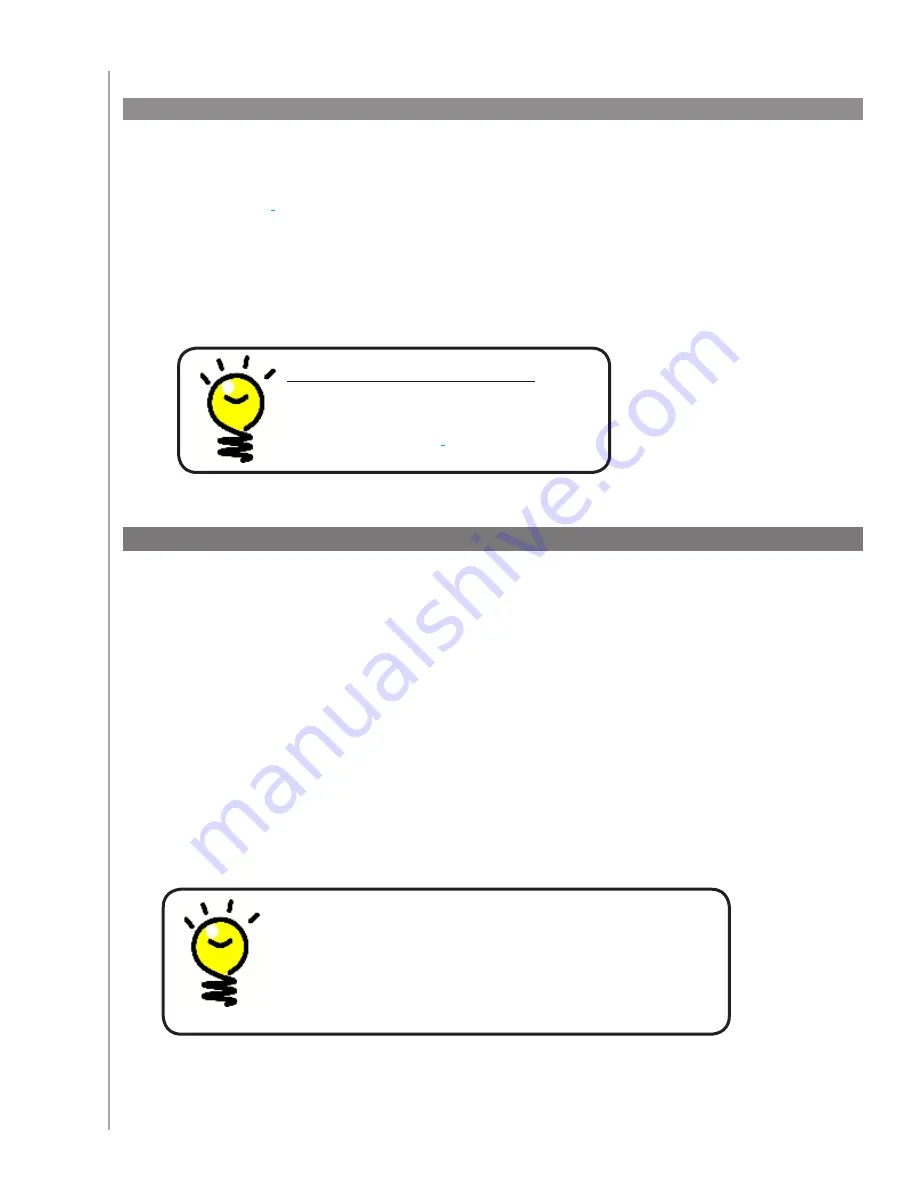
12
Guided online setup
4. Setting up Activities for your Harmony 610
To set up Activities, you need to enter the information related to the Activities you will be using
on your Harmony 610. The Harmony Remote Software shows you a selection of recommended
Activities based on the device information you provided.
When you set up Activities, the software asks questions about the function of each device. For
example, if you set up the Watch TV Activity, you’re asked which device changes the channels
(TV or satellite/cable box). If you only have one device that is capable of doing something, then
the software skips the question. For example, if you only have one TV, the software doesn’t ask
you which device displays video.
If the device has more than one input, the software asks you which input the device needs
to be set. If you’re not sure which input a device uses, see
Determining your inputs
for more
information.
3. Setting up the devices you want to control
The guided online setup asks you to enter your device information. Enter the information for all
the entertainment components you want to control with your Harmony 610. You should use the
Device Worksheet
to gather all your device information before starting the setup process.
Select the Device Type for each of your devices.
1.
Select the Manufacturer for each device.
2.
Enter the Model numbers for each device.
3.
Adding new devices at a later time
If you want to add newly acquired devices
after the initial setup, see
Adding and
changing your devices.
Activities are the basis for how the Harmony 610 works.
With Activities, the Harmony 610 eliminates the need
to use multiple remotes for simple tasks. Just select the
Activity and the Harmony 610 does the rest. For more
information on Activities, see
Adding and changing
Activities
.



























