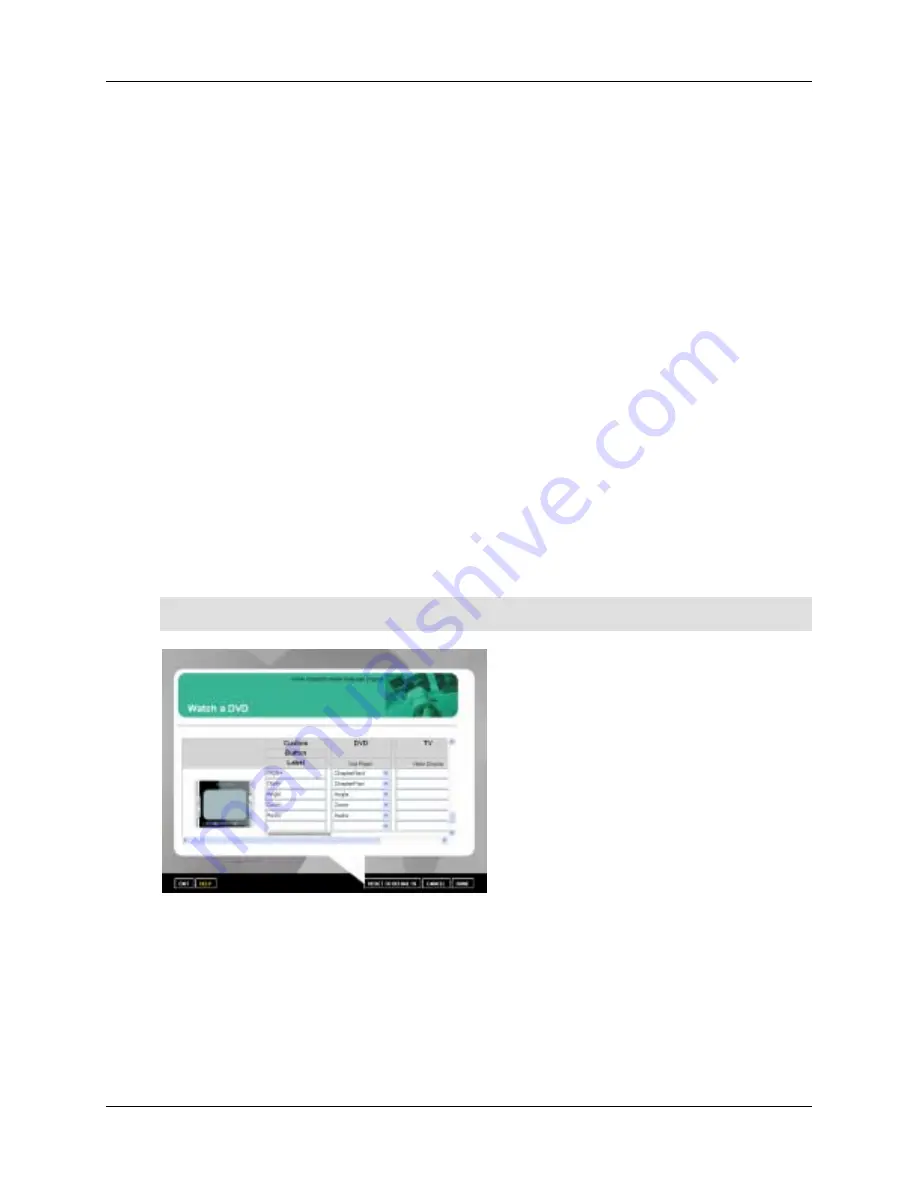
Harmony 520
User Manual
v. 1.0
page 9
To set a button to send a command to more than one device at a time:
1. Connect your Harmony remote to your computer to start the Harmony remote software.
2. Click
View Activities
.
3. Click an Activity.
4. Click
Change the Behavior of Buttons
.
5. Select a command from the list in each of the required device columns, next to the name of the
button for which you want to set a command.
Adding Custom-Labeled Buttons
You can also add any number of custom-labeled buttons to an Activity.
To add a custom-labeled button for an Activity:
1. Connect your Harmony remote to your computer to start the Harmony remote software.
2. Click
View Activities
.
3. Click an Activity.
4. Click
Change the Behavior of Buttons
.
5. Under
the
Custom Button Label
column, type the name for the button label you would like to
appear on the display.
6. Select a command from the list in the appropriate device column, next to the name of the button
you want to set.
7. Click
Done
.
Note:
Custom-labeled buttons are displayed on the Harmony remote’s display from left to right,
top to bottom.
Add a custom-labeled button to send a command to more than one device at a time:
1. Connect your Harmony remote to your computer to start the Harmony remote software.
2. Click
View Activities
.
3. Click an Activity.
4. Click
Change the Behavior of Buttons
.
5. Select a command from the list in each of the required device columns next to the name of the
button you want to set.
Содержание HARMONY 520
Страница 1: ...Harmony 520 User Manual version1 0...














