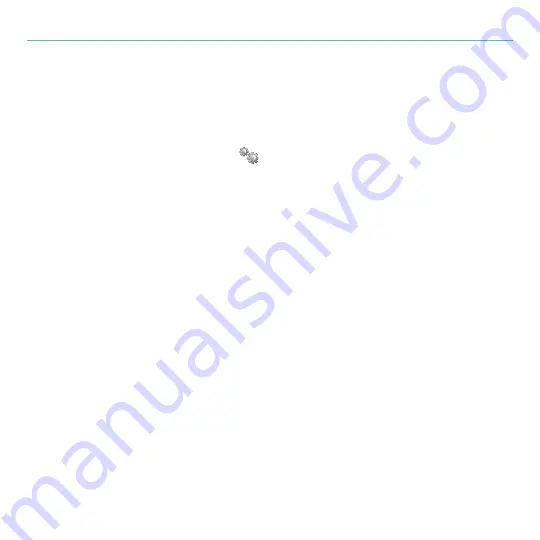
Français
25
Guide de l’utilisateur
Garantie d’images de qualité
La technologie Logitech
®
RightLight
™
vous permet d’obtenir
automatiquement une qualité d’image optimale dans des conditions
d’éclairage faible. Pour modifier ces paramètres manuellement,
cliquez sur le bouton
Paramètres
.
Pour en savoir plus
Informations audio.
Rendez-vous sur le site
http://www.logitech.com/rightsound
.
Mises à jour logicielles.
Rendez-vous sur le site
http://www.logitech.com/support
.
Aide supplémentaire. Lancez le logiciel et cliquez sur le bouton Aide.
Pour plus d’informations sur les produits Logitech
®
,
rendez-vous sur le site
http://www.logitech.com
.
Certification UL.
Votre produit est certifié UL et doit être utilisé uniquement avec des appareils
certifiés UL.
FCC.
Ce dispositif numérique est conforme aux limitations prévues dans le cadre de la catégorie B
des appareils numériques, selon la définition de la section 15 du règlement de la FCC. Il est également
conforme aux limitations prévues dans le cadre de la catégorie B, selon la définition des normes ICES-
003. Pour des informations complémentaires, veuillez vous rendre sur
http:/www.logitech.com/
compliance
.
Содержание 960-000240 - Quickcam Communicate MP Web Camera
Страница 1: ...User s guide Logitech QuickCam Communicate MP S 5500 ...
Страница 2: ...Contents English 3 Español 11 Français 19 Português 27 ...
Страница 35: ...www logitech com support WWW ...

































