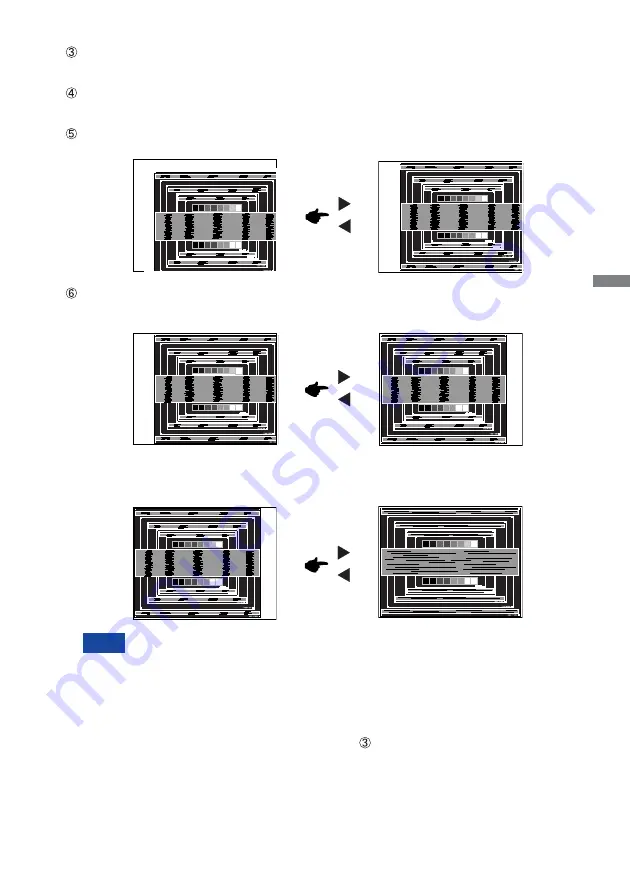
ENGLISH
OPERATING THE MONITOR 19
1) Adjust the H.Position so that the left side of the picture frame will move to the left edge
of the display area.
When the left side of the picture frame moves apart from the left edge of the display
area during the Pixel Clock adjustment, adjust steps 1) and 2).
Another way to make the Pixel Clock adjustment is to correct the vertical wavy lines
in the zebra pattern.
The picture may fl icker during the Pixel Clock, H.Position and V.Position adjustment.
In case the picture frame is bigger or smaller than the data display area after the
Pixel Clock adjustment, repeat steps from .
2) Stretch the right side of the picture frame to the right edge of the display area by
adjusting the Pixel Clock.
Pressing and holding of the INPUT Button for 2-3 seconds when the Menu is not
displayed. (Auto Adjust)
Adjust the image manually by following procedure below when the screen has a fl icker or
blur, or the picture does not fi t in the display area after performing the Auto Adjust.
Adjust the V.Position so that the top and bottom of the picture frame will fi t to the display
area.
NOTE
Содержание G-Master G2530HSU
Страница 2: ...ENGLISH ...







































