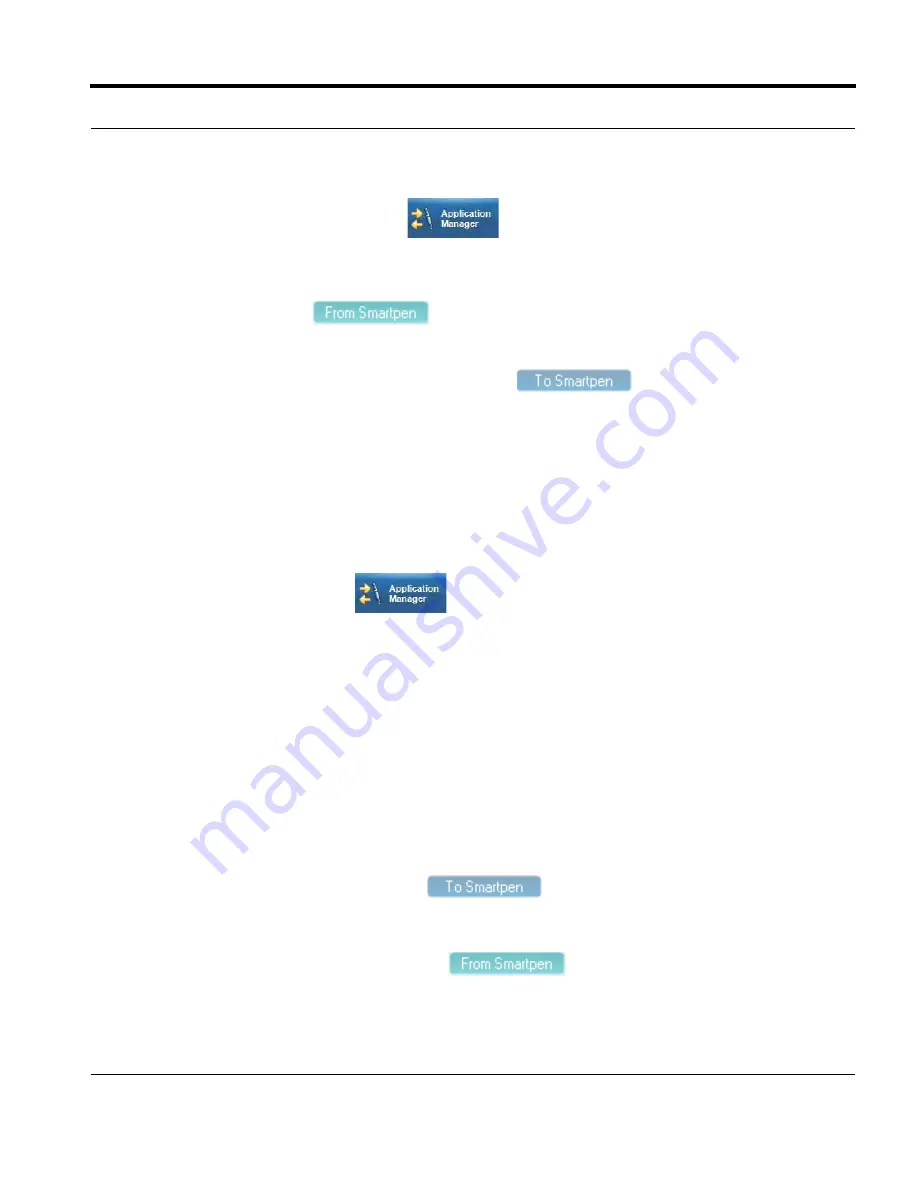
Livescribe
™
Desktop for Windows User Guide
74
Viewing Installed Applications and Software
2.
Click the
Application Manager
button
in the Main Toolbar.
You will see a list of all the applications you have downloaded, including those you have already
installed to your smartpens and those waiting to be installed.
3.
Click the
From Smartpen
button next to the application to un-install. This removes
the application from the smartpen you have docked.
N
OTE
:
To re-install the application. click the
To Smartpen
button next to the application
to install. This starts the installation process for the smartpen you have docked.
Viewing Installed Applications and Software
Use the Applications Manager to view all applications you have purchased and downloaded from the
Livescribe Online Store:
•
Click the
Application Manager
button in the Main Toolbar. You will see a list of all the
applications and software you currently own and their status for the currently-selected smartpen.
Anatomy of an Applications View List
When you view a list of applications and software in Application Manager, Livescribe™ Desktop
displays them as a list of rows with named columns. The table below describes the columns.
Column
Description
Application Name
The name of the application
On Smartpen
A checkmark indicates that the application is on your currently-docked smartpen.
Transfer
The
To Smartpen
button
indicates the application is
downloaded to Livescribe™ Desktop and cane be installed to any smartpen
registered to your Livescribe account by clicking this button.
The
From Smartpen
button
indicates the application is
installed on your currently-docked smartpen and can be uninstalled by clicking this
button.






























