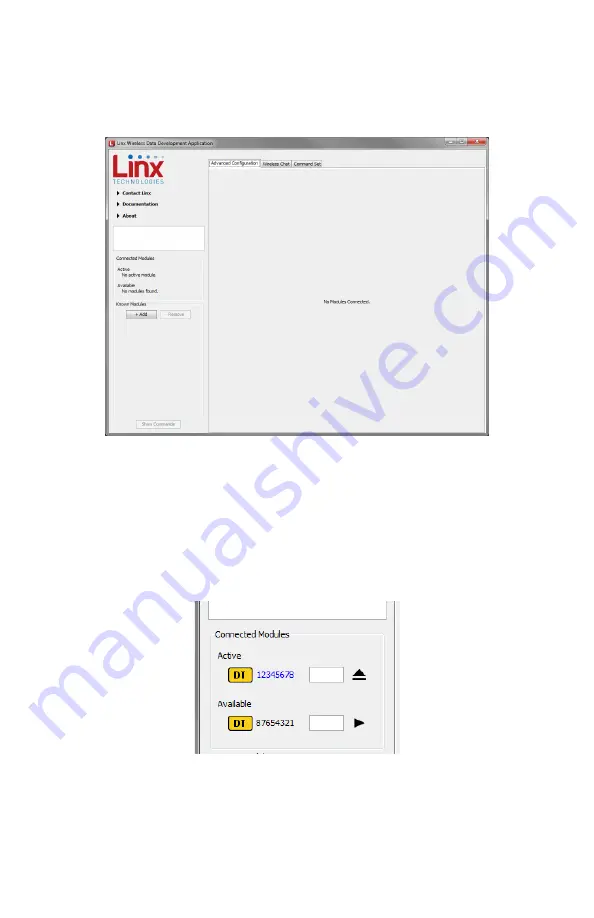
– –
– –
18
19
Development Kit Demonstration Software Example
This example shows how to configure two modules to work with each
other. The software defaults to the Advanced Configuration tab when
opened (Figure 21).
Install Carrier Boards onto the Programming Docks and plug a USB cable
between the Programming Docks and the PC. The software automatically
detects attached devices. The first module that is identified appears
under the Active label. This is the module that is actively controlled by
the software. Subsequent modules are listed under the Available label as
shown in Figure 22.
Once the modules are detected by the software, the appropriate options
are displayed on the Advanced Configurations tab and a Network tab
appears. The module’s documents appear under the Documentation link.
Figure 21: The Master Development System Software Advanced Configuration Tab at Start-up
Figure 22: The Master Development System Software Connected Modules
Any changes to the current configurations are shown in red. These
changes are not written to the module until the Submit button is clicked.
Changing the active module is accomplished by either clicking the play
symbol next to the desired module or dragging it from the Available list to
the Active spot. Changes can now be made to this module.
Figure 23: The Master Development System Software with Connected Modules
Figure 24: The Master Development System Software Advanced Configuration with Changes
Содержание HumDT Series
Страница 1: ...HumDTTM Series Master Development System User s Guide...
Страница 3: ......




















