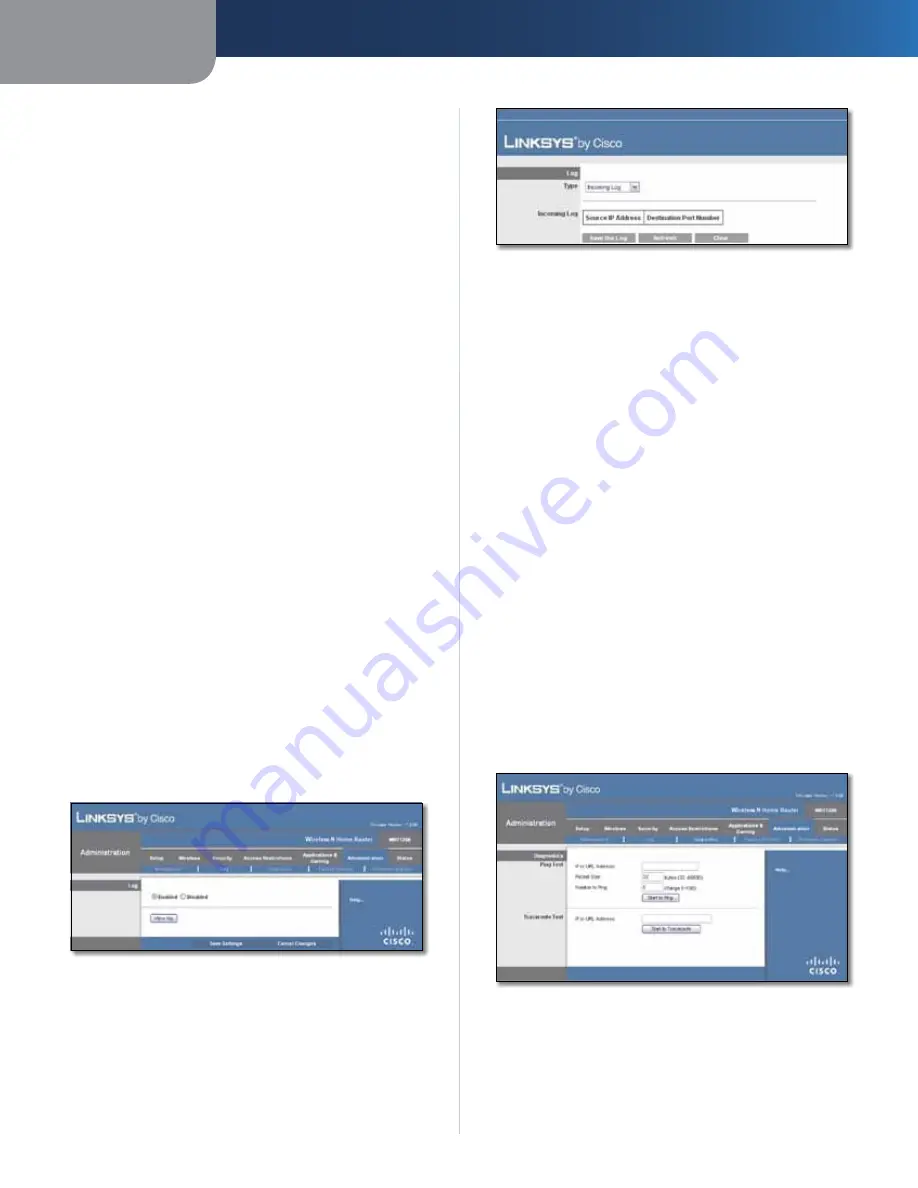
Chapter 3
Advanced Configuration
24
Wireless-N Home Router
UPnP
Universal Plug and Play (UPnP) allows the appropriate
Windows operating system to automatically configure the
Router for various Internet applications, such as gaming
and videoconferencing.
UPnP
To use UPnP, keep the default, Enabled. Otherwise,
select Disabled.
Allow Users to Configure
Keep the default, Enabled,
if you want to be able to make manual changes to the
Router while using the UPnP feature. Otherwise, select
Disabled.
Allow Users to Disable Internet Access
Select Enabled,
if you want to be able to prohibit any and all Internet
connections. Otherwise, keep the default, Disabled.
Backup and Restore
Backup Configuration
To back up the Router’s
configuration settings, click this button and follow the
on-screen instructions.
Restore Configuration
To restore the Router’s
configuration settings, click this button and follow the
on-screen instructions. (You must have previously backed
up the Router’s configuration settings.)
System Reboot
Start to Reboot
If you need to restart the Router, click
this button.
Click Save Settings to apply your changes, or click Cancel
Changes to clear your changes.
Administration > Log
The Router can keep logs of all traffic for your Internet
connection.
Administration > Log
Log
Enabled/Disabled
To disable the Log function, select
Disabled. To monitor traffic between the network and the
Internet, keep the default, Enabled. With logging enabled,
you can choose to view temporary logs.
View Log
To view the logs, click View Log.
Log > View Log
Log
•
Type
Select Incoming Log, Outgoing Log, Security
Log, or DHCP Client Log.
•
<Type> Log
The Incoming Log displays a temporary
log of the source IP addresses and destination
port numbers for the incoming Internet traffic. The
Outgoing Log displays a temporary log of the local IP
addresses, destination URLs/IP addresses, and service/
port numbers for the outgoing Internet traffic. The
Security log displays the login information for the
browser-based utility. The DHCP Client Log displays
the LAN DHCP server status information.
Click Save the Log to save this information to a file on
your computer’s hard drive. Click Refresh to update
the log. Click Clear to clear all the information that is
displayed.
Click Save Settings to apply your changes, or click Cancel
Changes to clear your changes.
Administration > Diagnostics
The diagnostic tests (Ping and Traceroute) allow you to
check the connections of your network devices, including
connection to the Internet.
Administration > Diagnostics






























