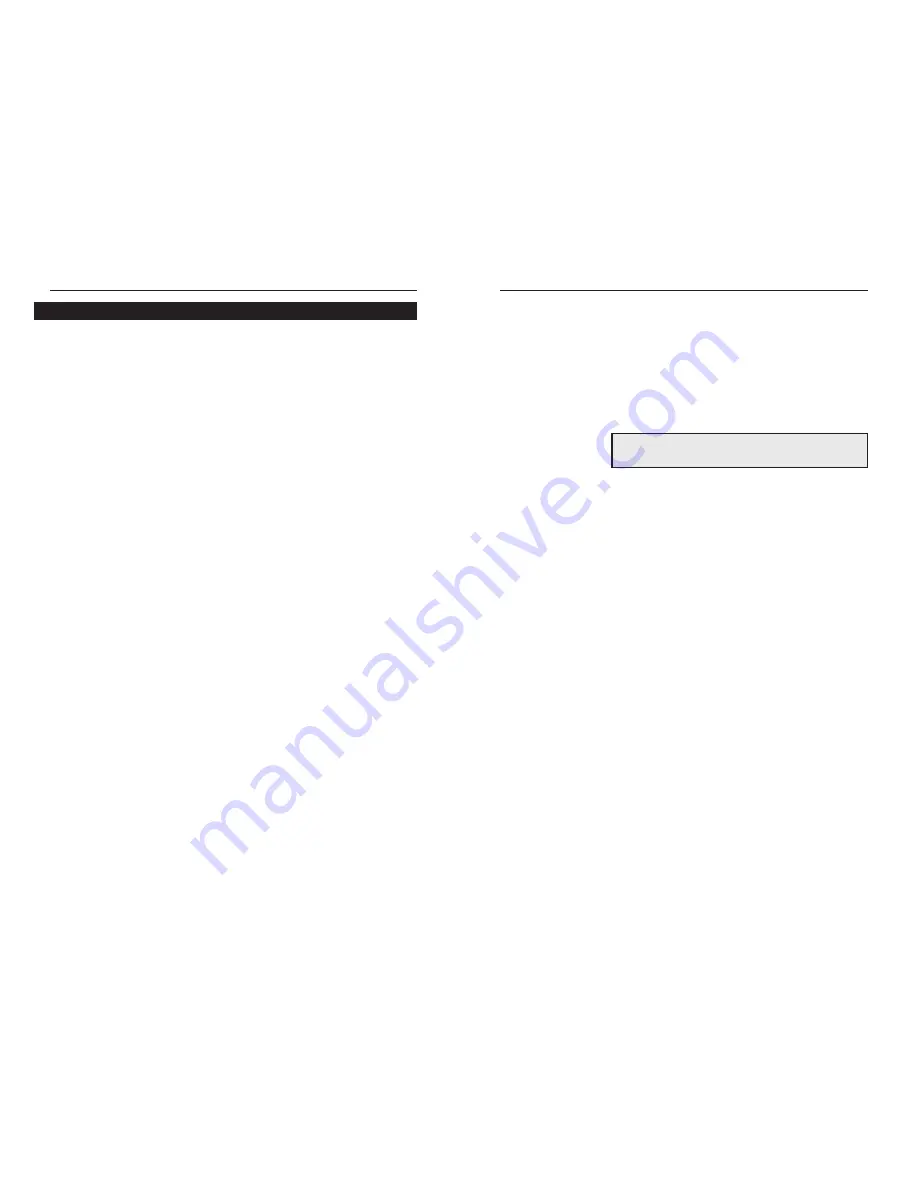
Instant RAID
8. Use the normal Windows commands to manage the printer:
• Use Start - Settings - Printers to list all of your printers.
• Double-click the printer to view or delete the documents in the print
queue.
• Use File - Set as Default to make the selected printer the default print-
er.
• Use File - Properties to view or modify the properties of the selected
printer.
33
Linksys EtherFast
®
Series
32
Note: Drivers for the printer will be needed if the
printer is not listed in the Windows list of printers
.
Overview
The EtherFast Instant RAID comes with a built-in print server. Configuring
your Instant RAID’s printer is easy, and by networking a printer through your
Instant RAID you save space, money, and the hassles of dealing with a stand-
alone PrintServer. Any printer connected to the Instant RAID is available to
any network user, provided that user has access to the Instant RAID itself. It
will function exactly the same as any other network printer.
Using the RAID’s Printer
Complete the following steps to make the Instant RAID’s printer available
from your PC.
1. Find out which printer is connected to the printer port on the Instant
RAID.
2. Use Network Neighborhood to locate the Instant RAID, as explained
in the previous section. In Windows 2000, click on My Network Places,
then Entire Network, then Microsoft Network.
3. Double-click the Instant RAID icon. A printer icon should be appear.
4. Right-click the printer icon, and select Install. The Add Printer wizard
will begin.
5. Select the Manufacturer and Printer matching the printer connected to
the Instant RAID.
6. Follow the prompts to complete the installation.
7. The new printer will now appear in your Printer list, and can be used
from any Windows application.
Using the Instant RAID’s Print Server


















