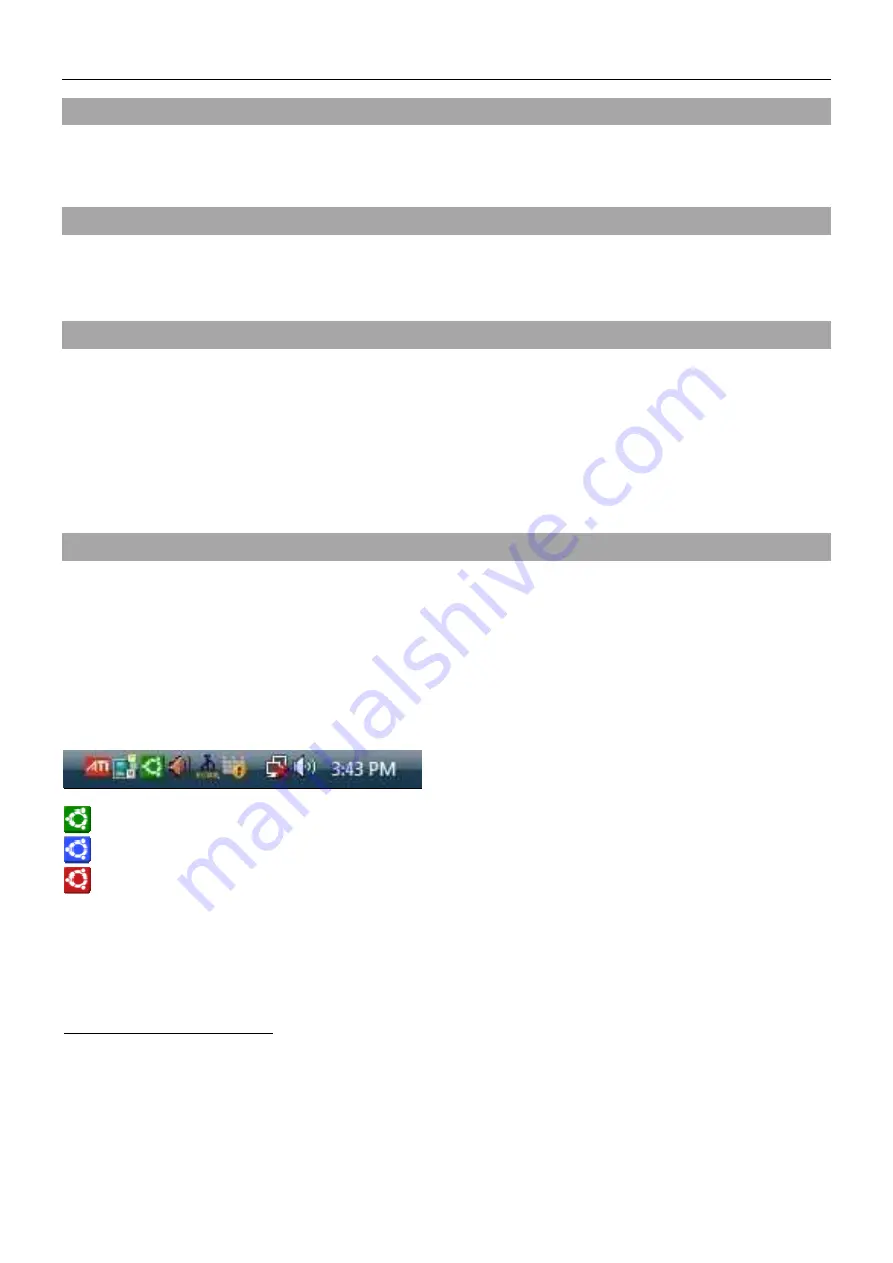
User Manual
English
Introduction
Thank you for purchasing the LINDY USB 2.0 AutoSwitch PRO, which allows you to share a USB device between
multiple computers. The USB AutoSwitch is the perfect way of sharing a printer, scanner or external storage
between computers without the need for networking, perfect for home users and small office/home office setups.
Package Contents
•
LINDY USB 2.0 AutoSwitch PRO
•
CD
•
This manual
Features
•
Allows multiple computers to share a USB peripheral including printers, scanners and external storage
•
Switch access between computers via auto mode (printers only) or push button
•
Provides First Come First Served print server functionality for Windows PCs
•
Supports High Speed USB 2.0 devices, backwards compatible with USB 1.1
•
Can be connected to a USB hub to share multiple USB devices between computers
•
Powered from your computer's USB port, can be used with an external power supply (sold separately) when
used with higher power consumption peripherals
•
Compatible with Windows, Mac and Linux (Mac and Linux only support manual switching)
Installation
Please follow the instructions below on how to install the USB 2.0 AutoSwitch PRO for each of your computers
Windows PC
The following steps will allow you to install the software required to use the auto-switching functionality.
Insert the supplied CD into your computers CD-ROM drive. An Autorun screen will pop up, then you can start the
installation. Follow the instructions until the installation has completed. Restart your computer, then the USB
AutoSwitch icon will appear in the system tray of the task bar.
Available (USB port is idling and no job pending)
Servicing (USB port is in the process of handling your job request now)
Occupied (USB port is now occupied by another request)
Repeat the above software installation for each of the computers you want to connect.
Now connect the USB device you want to share to the device port of the USB AutoSwitch. Then connect the
individual computers to the corresponding PC ports (“PC1”, “PC2”, “PC3” and “PC4”).
AutoSwitch Utility Configuration
Right-click on the AutoSwitch utility icon in the task bar and open “Config”.
Configure the idle time: The idle time is the timeout (in sec) that the AutoSwitch will wait after a task is finished
before the switch becomes available again. After you have entered the value, click “Apply” to make it validated.
Select a printer: If you connect a printer to the USB device port for sharing, then you have to specify which printer
needs to be managed by the Autoswitch utility when a printing request is directed to it.
Click “Select” to bring up the printer listing and select the printer you want. Finally, click OK.
Содержание 42843
Страница 2: ......












