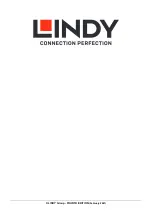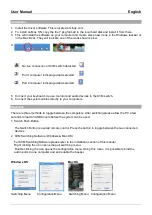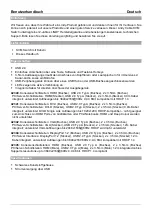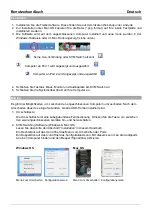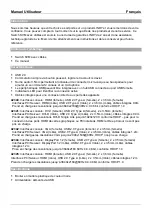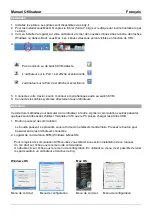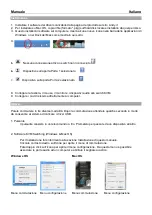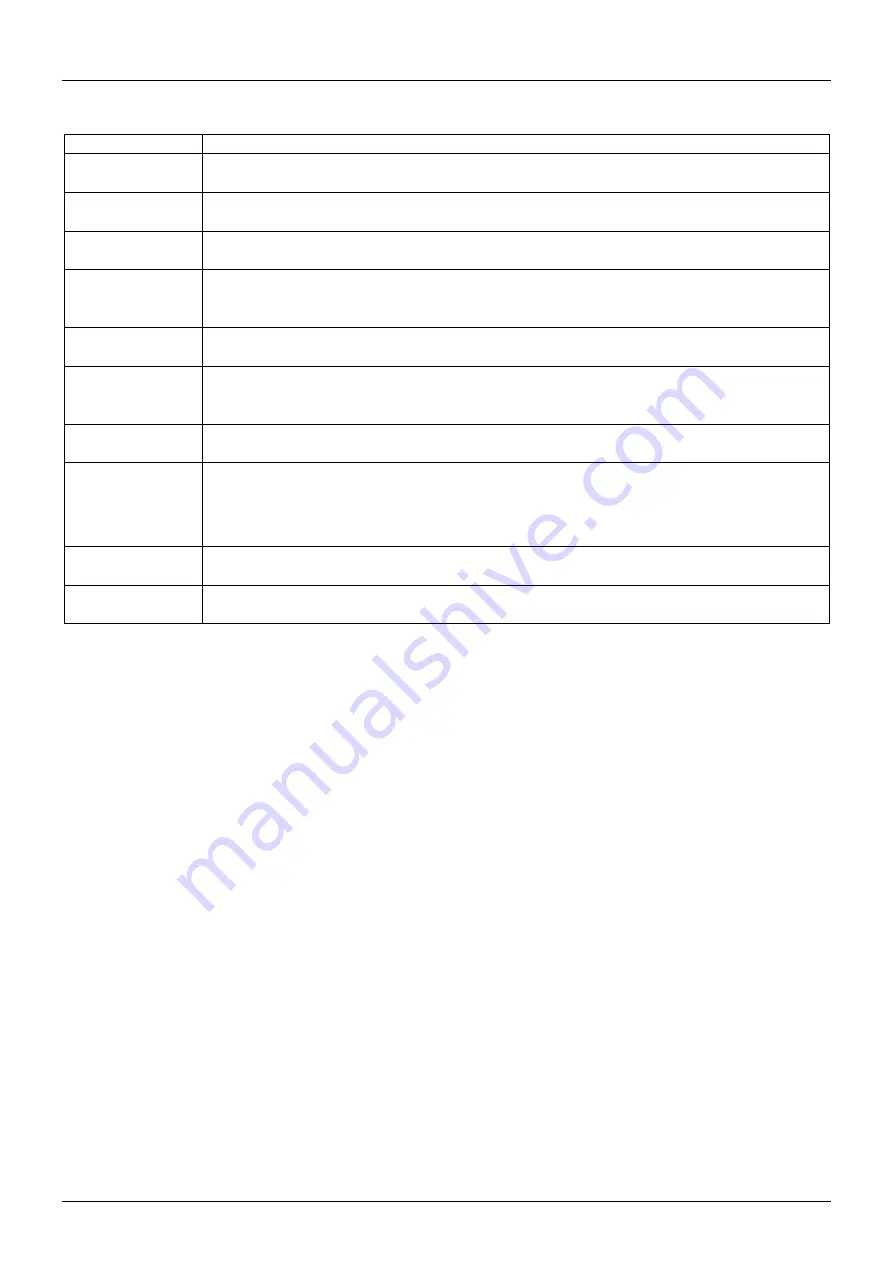
User Manual
English
Commands
Command
Process
Select PC Port
Right-click the KVM Switching Software icon to open the operation menu, then
select whichever device that is available for switching.
Next Lower PC
Port
Right-click the KVM Switching icon to open the operation menu, then select
whichever device that is available for switching.
Next Higher PC
Port
Right-click the KVM Switching icon to open the operation menu, then select
whichever device that is available for switching.
Define Hotkey
Preceding
Sequence
Right-click the KVM Switching icon to open the operation menu, and then select
Settings (Windows) / Configuration Dialog Box (Mac OS).
Auto scan
Right-click the KVM Switching Software icon to open the operation menu, then
select Start Auto-Scan to activate auto scanning.
Auto scan with
Programmable
Delay Time
Right-click the KVM Switching Software icon to open the operation menu, then
select a range of time within the Auto-Scan Period.
Stop Auto scan While auto scanning, right-click the KVM Switching Software icon to open the
operation menu, and then select Stop Auto-Scan to de-activate auto scanning.
Keep in Dock
(Mac Only)
Right-click the KVM Switching Software icon to open the operation menu, and then
select “Keep in Dock”.
Open at Login
(Mac Only)
Right-click the KVM Switching Software icon to open the operation menu, then
select “Open at login”.
Fix Audio Port
Right-click the KVM Switching Software icon to open the operation menu, then
check the box “Fix Audio Port at PC” and select the desired PC port.
3. Keyboard Hotkey Switching (Windows & Mac OS)
Each keystroke hotkey sequence must be pressed within two seconds. It is not possible to switch to a
port with no active computer attached.
For Windows, the following key sequence for switching is preset: “Scroll Lock + Scroll Lock”. Additional
hotkeys like "CTRL ALT + *" can be configured via the Configuration menu in the software as described
above.
For Mac, please define the hotkeys via the Configuration menu as described above.
Содержание 42340
Страница 2: ...LINDY Group FOURTH EDITION February 2021...