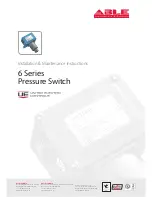Benutzerhandbuch
Deutsch
6.
Wenn alle Monitore angeschlossen sind können Sie anfangen die Windows Display/Grafikeigenschaften
einzustellen bzw. über dies über die Displaytools ihrer Grafikkarte einzurichten. Der Video Prozessor stellt die
Ausgabe entsprechend der Anzahl und Auflösung der angeschlossenen HDMI Displays und entsprechend der
von der Grafikkarte gelieferten Auflösung ein, die in den Grafikeinstellungen konfiguriert werden muss.
Betrieb
Die folgenden Anweisungen setzen den Betrieb von 4 identischen HDMI 1080p Displays voraus. Öffnen Sie per
Rechtsklick auf den Desktophintergrund das Windows Menü Bildschirmauflösung. Sie sehen nun zwei Displays mit
3840x1080p; diese entsprechen folgenden Ausgängen des Video Prozessors: Ausgang 1 + 2 zeigen das Bild von
Windows-Display 1, Ausgang 3 + 4 zeigen das von Display 2. Die beiden Windows-Displays können unter
Windows als ERWEITERER oder DUPLIZIERTER Desktop eingestellt werden. Wenn Sie die Auflösung der
Windows-Displays auf (1920x)1080p reduzieren sollte Windows dann 4 Windows-Displays anzeigen, die wieder
als erweiterter oder duplizierter Desktop konfiguriert werden können. Erweiterter Desktop wird 2x den primären
Desktop auf Ausgang 1 + 3 und 2x den erweiterten auf 2 + 4 anzeigen. In allen diesen Einstellungen können Sie
die Windows-Displays wie gewohnt umeinander nach rechts/links/oben/unten verschieben.
Video Wall Mode (2x2 Videowand)
Für diesen Modus benötigen Sie eine der folgenden Grafikkarten unter Windows 7/8/8.1:
AMD Eyefinity 77XX Serie oder höherwertig
NVIDIA NVS200/300 Serie
/
NVIDIA GTX630 Serie oder höherwertig
Öffnen Sie nachdem Ihr Rechner hochgefahren ist das Grafiktool Ihrer Grafikkarte:
AMD Catalyst
1. Klicken Sie Desktop Management im Menü auf der linken Seite des Bildschirms und wählen Sie Erstellen und
Arrangieren des Desktop
2. Die Displays werden nun in der Mitte des Desktop angezeigt; wählen Sie auf Display
①
das
▼
Symbol und
wählen Sie die Funktion
Gruppe erstellen / Create Group
.
3. Klicken Sie auf die Pop Up Meldung mit
Ja/Weiter
um fortzufahren
4. Unter der Option
Layout auswählen /
Select Layout
wählen Sie 2 Displays (1x2 vertikal/nebeneinander) und
dann Ja zur Bestätigung. Im Folgenden werden Sie zur Kompensation der Bildschirmränder aufgefordert, was
je nach Breiter Ihrer Bildschirmränder erforderlich sein kann.
5. Ihre 4 HDMI Displays sollten nun als eine 2x2 Videowand funktionieren, die durch Windows als ein einzelnes
3840x2160p60Hz Display angezeigt wird.
NVIDIA Control Panel
1. Öffnen Sie das Control Panel und wählen Sie
Workstation
und dann
Setup Mosaic
.
2. Im Set up Mosaic Menü stellen Sie sicher, dass die Mosaic Option aktiviert ist, HDMI (Splitter 1 von 2) und
HDMI (Splitter 2 von 2) Checkboxen müssen ebenfalls aktiv sein.
3. Auf der rechten Seite, unter Konfiguration, finden Sie eine Box zum Konfigurieren von 1 x 2 Horizontal und 2 x
1 Vertikal; wählen Sie 2 x 1 Vertikal.
4. Wählen Sie Display 1 und setzen Sie die Auflösung auf 3840x1080, und wiederholen Sie dies für Display 2.
Falls erforderlich oder gewünscht finden Sie die Kompensationseinstellungen für die Bildschirmränder in der
unteren rechten Ecke
5. Ihre 4 HDMI Displays sollten nun als eine 2x2 Videowand funktionieren, die durch Windows als ein einzelnes
3840x2160p60Hz Display angezeigt wird.
Expanderview / Eyefinity Funktion
1. Öffnen Sie das AMD Catalyst Utility Ihrer Grafikkarte und wählen Sie dort AMD Eyefinity Multi-Display aus dem
Menü auf der linken Seite und wählen Sie Create Eyefinity Group.
2. Die Displays werden nun in der Mitte des Desktop angezeigt. Wählen Sie aus dem Drop Down Menü die
Konfiguration die Sie verwenden wollen, (2x1) oder (1x2) und Weiter.
3. Ihre Eyefinity Gruppe ist nun konfiguriert, mit der kombinierten Auflösung und dem Seitenverhältnis wie durch
Ihre Monitore bestimmt, sowie der gewählten Konfiguration.
Содержание 38418
Страница 2: ......