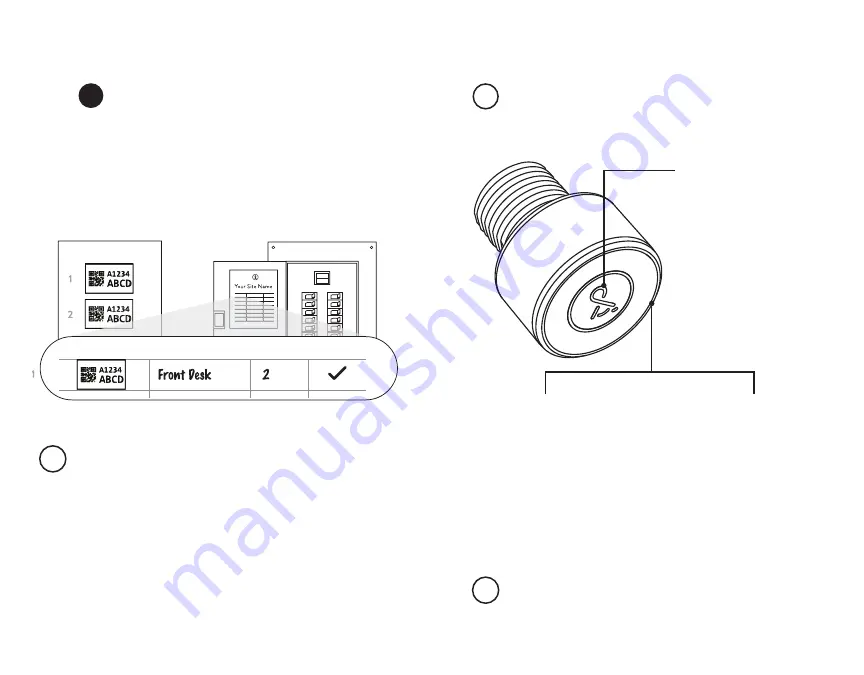
Setup & Installation
(cont’d)
Two Lightcloud Device Tables are provided with each
Gateway: one that you can attach to your panel and one
to hand off to a building manager. Attach the Device
Identifi cation stickers included with each device to a row,
then write in additional information, such as Zone name,
Panel/Circuit Number, and whether or not a Zone uses
dimming.
Power up
To add devices to your Lightcloud network, call RAB at
1 (844) LIGHTCLOUD, or email us at [email protected]
Device Scanner
Enter Manually
PLACE RECTANGLE TO FIT CODE ON LABEL
Scan Device Code
Device Info
Save
Cancel
Device ID
0013A20040B62A4A
Location
Office
Zone Name
Office Lights
Dimmable
Power Monitoring
Enter Device Information
Repeat for Additional Devices
Devices
Add Device
Send to RAB
Office Light - ID 0013A20040B62A4A
Controller
Office Light - ID 0013A20040B62A4B
Sensor
Office Light - ID 0013A20040B62A4C
Dimmer
Office Light - ID 0013A20040B62A4D
Daylight
Office Light - ID 0013A20040B62A4E
Touch
Send to RAB
Device Scanner
Enter Manually
PLACE RECTANGLE TO FIT CODE ON LABEL
DE VICE IDs
DEVICE 1D
ZONE NAME
PANEL/
CIRCUIT #
DIMMING
4b
Device table
Verify power and local control
Confi rm Status Indicator is blinking red. Confi rm local
control using the Device Indentifi cation Button.
DEVICE IDENTIFICATION
BUTTON
• Press once to highlight this
device in the Lightcloud App
• Press twice to toggle circuit on
and off
• Press twice and hold to set
dim level
• Press and hold for 10 seconds
to remove this device from a
Lightcloud network
SIGNAL INDICATOR
Solid
GREEN
when con-
nected to your Lightcloud
network. Blinking
RED
when
not connected. The device
will automatically continue
trying to connect to a
network in Setup Mode.
STATUS INDICATOR
To check the signal strength,
press the device button once.
Also Illuminates when the device
receives a message and indicates
the strength of the signal by
number of blue blinks:
3
- Best signal
2
- Acceptable signal
1
- Unacceptable signal
Consult the “Finding a Location”
section for more information
Commission your devices
Log on to www.lightcloud.com or call 1 (844) LIGHTCLOUD
7
5
6








